Em um mundo cada vez mais conectado, ficar offline, na maioria das vezes, não é uma opção. Os usuários estão mais dependentes da capacidade de autonomia dos dispositivos e, para não se tornarem refém deles, testar a bateria do notebook, e dos outros aparelhos que utilizam, é essencial.
Por que testar a bateria do notebook
Por meio da gestão energética e da escolha de baterias de notebook com maior capacidade e eficiência, é possível passar mais tempo longe das tomadas. Existem, até mesmo, boas práticas que podem aumentar a sua vida útil.
Para não ficar sem energia e ser pego de surpresa em momentos inoportunos, você pode testar a bateria do notebook para verificar o seu desempenho. Você vai saber dados sobre o quanto a sua bateria obteve de desgaste com o uso, a capacidade que ela deveria ter e a capacidade que ela entrega – o que pode ser maximizado pelo procedimento de calibragem.
Como ver a capacidade da bateria do notebook
Os notebooks de marcas como HP, Dell, Samsung, Acer, entre outros, costumam trabalhar com o sistema operacional Windows. Este sistema permite que, através de um comando, seja possível visualizar um relatório com os detalhes de opções e uso de energia do aparelho.
Além disso, ele pode ser utilizado para testar a bateria do notebook, visto que também extrai informações sobre a sua capacidade original e última carga completa. Com estes dados é possível, inclusive, avaliar o quanto de desgaste que a sua bateria sofreu e quanto tempo de autonomia o seu laptop suporta.
Acompanhe o nosso passo a passo de como testar a bateria do notebook:
Atenção: as instruções a seguir se aplicam aos notebooks com Windows 8 ou versões mais recentes. Além disso, o relatório gerado a partir do Prompt de Comando exige que o usuário tenha acessos do nível Administrador.
1 – Clique com o botão direito no menu “Iniciar” (janela do Windows), localizado à esquerda da barra de tarefas;

2 – Selecione a opção “Prompt de Comando (Admin)” e informe sua senha, caso necessário;
3 – Em seguida, digite o comando powercfg /batteryreport /output “C:\battery_report.html”
4 – Pressione a tecla “Enter” e aguarde a exibição da mensagem “Relatório de vida útil da bateria salvo em C:\battery_report.html.”;
5 – Após, feche o Prompt de Comando e abra o Explorador de Arquivos do Windows;
6 – Em “Disco Local (C:)”, a extensão “battery report” deverá aparecer;
7 – Agora, basta você abrir a extensão, clicando sob ela com o botão direito e selecionando o navegador que deverá carregá-la.
Saiba mais
Bateria de notebook: veja tudo o que você precisa saberTem como recuperar bateria de notebook? Descubra já!
O que pode ser consultado no relatório do Windows
Quando você vai testar a bateria do notebook, existem diversos dados que podem ser consultados no relatório gerado pelo Windows. Confira:
– Battery report: nesta tela, você pode visualizar a versão de seu sistema operacional, nome do computador, hora e data de consulta ao relatório e BIOS, entre outros. Em “Installed batteries”, também é possível verificar dados da bateria instalada, como o número de série, a capacidade de carga e a fabricante. Já em “Recent usage”, pode-se verificar a hora de inicialização do sistema e a fonte provedora de energia.
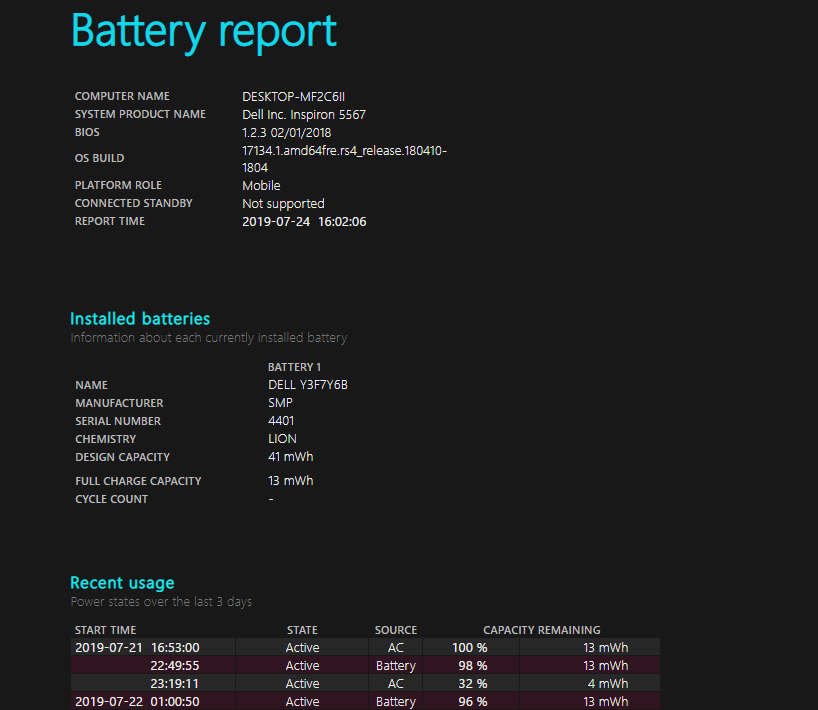
– Battery usage: é onde ficam os registros sobre o uso da bateria nas últimas 72h. É exibido, ainda, um gráfico que mostra a performance da bateria em porcentagem ao longo do tempo. Abaixo deste, estão o estado de energia e a duração das sessões. Em “usage history” pode-se verificar o tempo de uso, o período de conexão no modo standby e o tempo de atividade da máquina.
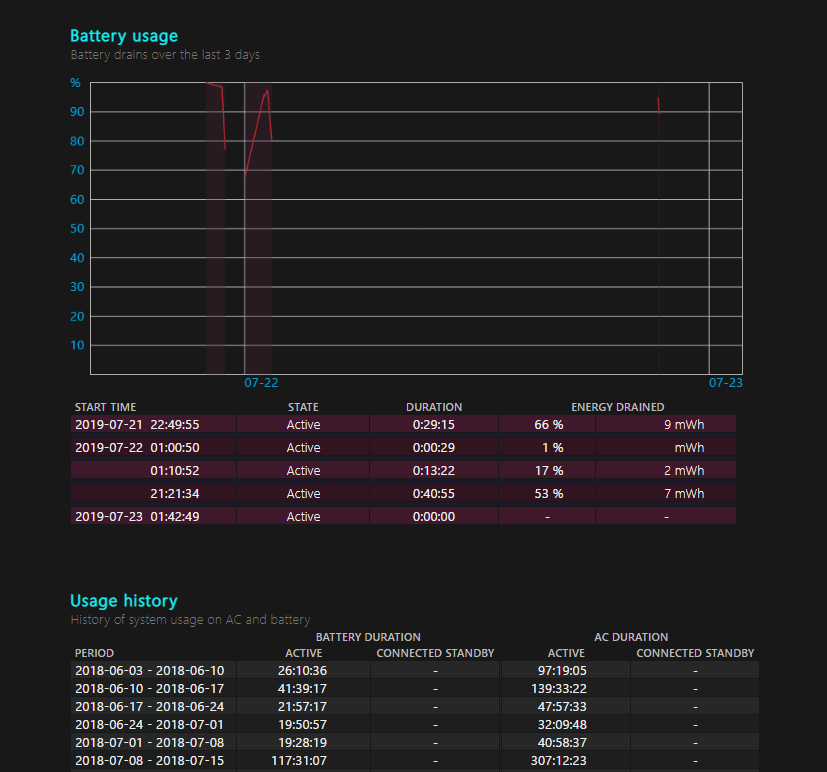
– Battery capacity history: nesta aba, a capacidade original da bateria para notebook pode ser comparada a carga máxima suportada por ela. Já em “Battery life estimates”, você pode verificar o tempo de duração da bateria.
Como vimos, é possível testar a bateria do notebook de forma simples, por meio de funções nativas do seu sistema operacional, dispensando a instalação de aplicativos. Através do relatório extraído, é possível monitorar o uso de energia do aparelho, que podem indicar a necessidade de calibragem ou a substituição da bateria.
Não deixe de compartilhar o texto nas redes sociais para que mais pessoas saibam como testar a bateria do notebook e não precise mais passar por apertos! E quaisquer dúvidas, conte com a gente!


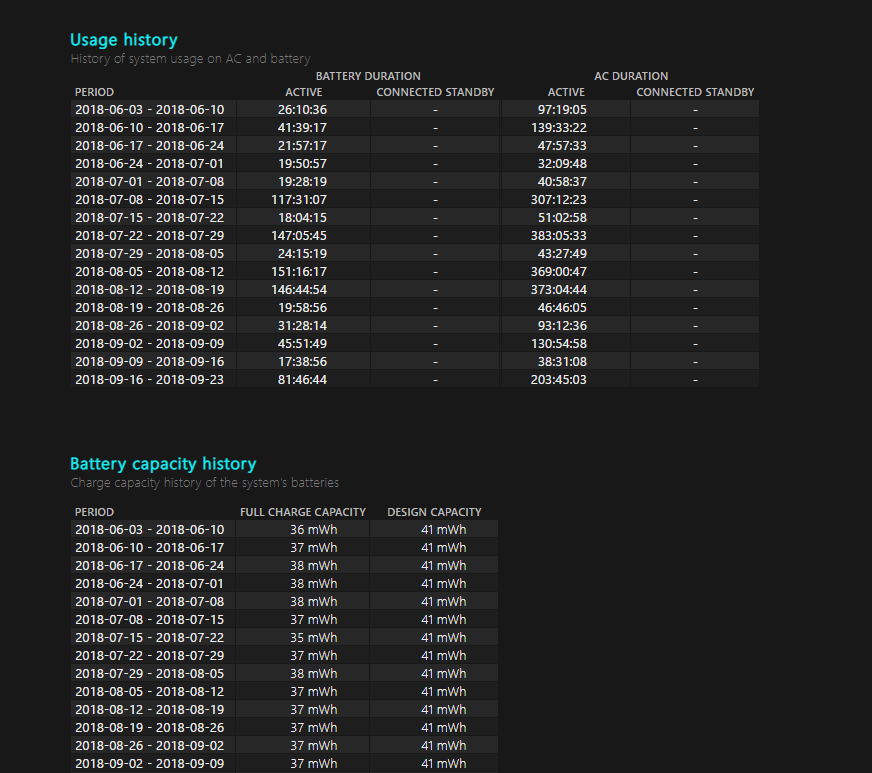







Boa noite.
Gentileza verificar analise de minha bateria encaminhada por e mail. Se estiver ruim, comprarei outra. O note só liga depois da segunda ou terceira tentativa.
Olá Andre, tudo bem?
Não localizamos email seu aqui.
Poderia reenviar para sac@bbbaterias.com.br?
Aguardamos seu contato
Abraço!
Quanto tempo dura uma bateria nova da DEll
também enviei email… aguardando retorno!!
Olá, Luiz, tudo bem? Você já conseguiu solucionar seu problema? Estamos a disposição caso ainda precise.
Abraços
Excelentes posts a Sra. tem. Muito completo e prático!!!
Muito obrigada, Arão!!
Continue acompanhando nosso blog, sempre temos muitas dicas e novidades para o seu notebook!
Abraços!
EU FICO EM DUVIDA, SOU ESTUDANTE E USO MUITO MEU NOTEBOOK, COM VIDEOS AULAS E TUDO MAIS.
E MELHOR EU USAR ELE NA TOMADA OU CARREGAR, TIRAR E USAR E CARREGAR NOVAMENTE QUANDO PRECISAR.
E QUANTOS PORCENTO BOTO PARA CARREGAR?
OBRIGADA
Olá, Brenda! Você pode usar seu notebook na tomada sem problemas. Inclusive, é recomendado que você faça isso. E não se esqueça de calibrar sua bateria de tempos em tempos. Temos um texto que fala especialmente sobre isso: https://blog.bbbaterias.com.br/calibrar-a-bateria-do-notebook/#:~:text=A%20calibragem%20consiste%20em%20carregar,Coloque%20o%20brilho%20no%20m%C3%A1ximo.
Abraços!
Quanto tempo funciona uma bateria nova da DELL….. Sem ligar na toomada
Olá, Daniela! Essa questão vai depender muito da bateria. Existem algumas baterias de alta capacidade que pode ter autonomia de até 4 horas. Se você busca algum modelo assim, pode visitar nosso site. https://www.bbbaterias.com.br/
Estou com um problema on diz o seguinte:
“Bateria 1: A bateria nao foi detectada . experimente reinstalar ou recarregar a bateria para resolver o problema”
Porem a bateria esta conecta e fica carregando um bom tempo e nada.
consegue me ajudar?