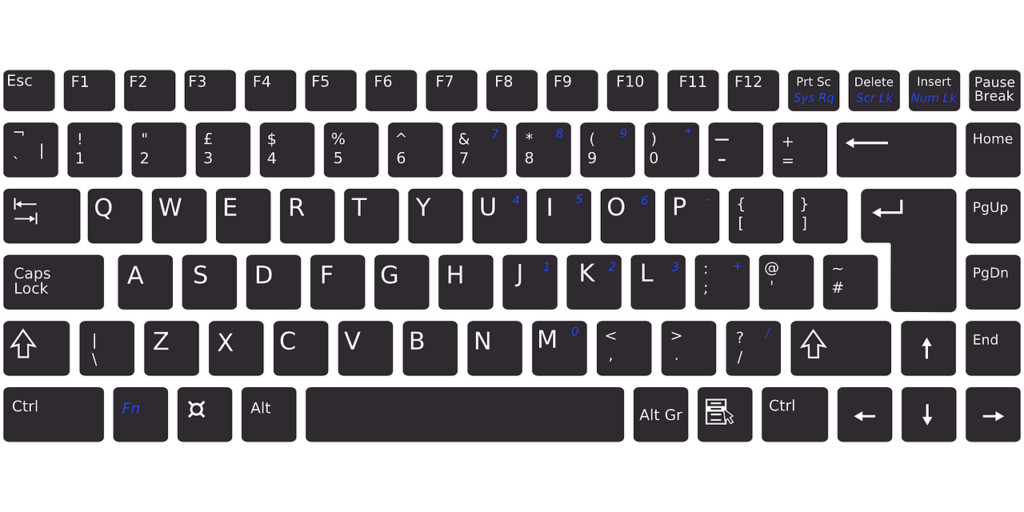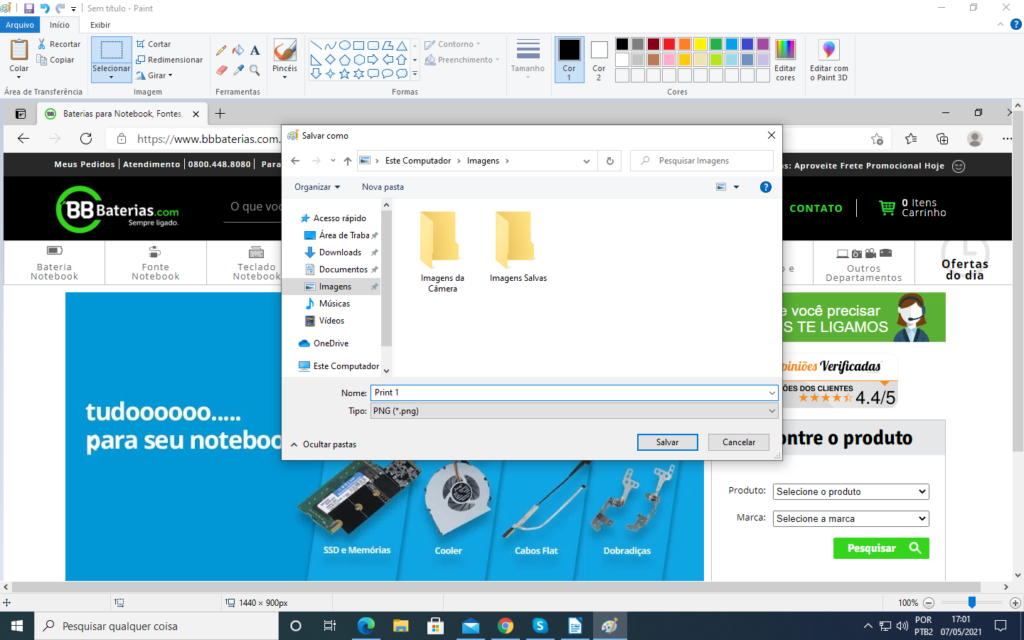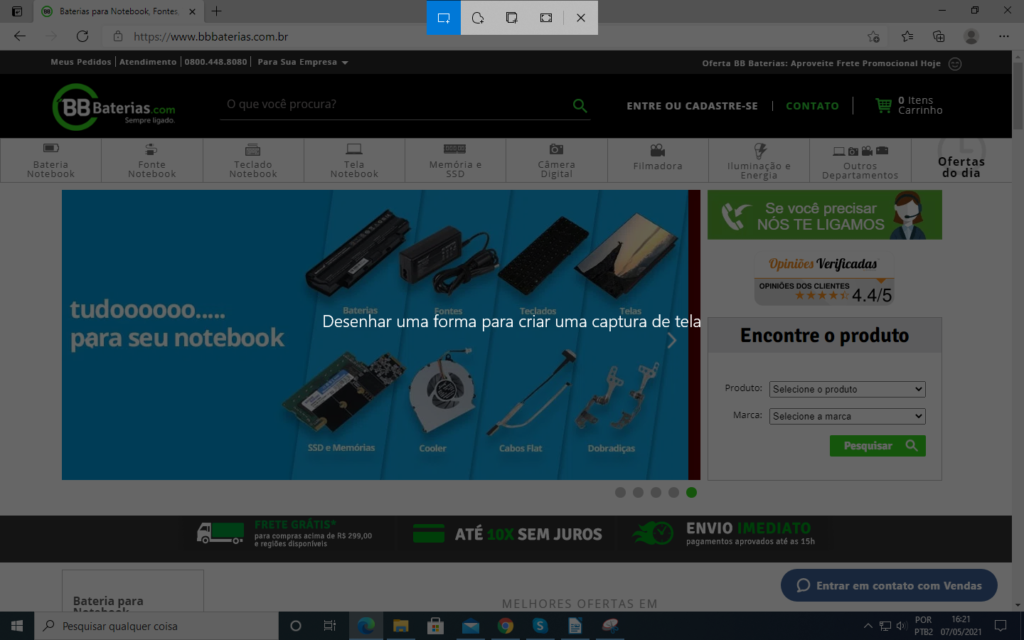O recurso de bater print no notebook é bastante conhecido entre vários usuários, e se mostra uma ação bastante útil em diversos aspectos. O print pode ser usado para, entre outras coisas, encaminhar imagens a outras pessoas e, também, armazenar materias importantes em arquivos, de maneira bastante prática.
Mas, afinal, você sabe como printar a tela de seu notebook e quais as maneiras possíveis para fazer isso? Nesse texto, vamos te mostrar exatamente como bater o print em seu computador portátil.
MAS AFINAL, O QUE É UM PRINT?
O print, como é mais conhecido, tem o nome de Print Screen, que quer dizer captura de tela. Ou seja, é como se fosse uma foto realizada da tela do seu notebook, só que sem a necessidade de apontar uma câmera para a tela, pois a captura é realizada através de recursos de sistema da máquina.
Com o print, o que estiver sendo exibido na tela é capturado em alta qualidade, e assim, você tem a opção de realizar edições e salvar da forma como achar mais conveniente.
Assim, o print se torna um recurso interessante e bastante usado no dia-a-dia dos usuários de notebook. Dessa forma, podemos constatar que contar com essa praticidade em nosso aparelho certamente pode ajudar muito em nossas tarefas diárias.
COMO BATER PRINT EM SEU NOTEBOOK
Existem formas diferentes de se tirar um print em nosso computador portátil. Vamos te mostrar detalhadamente o passo a passo cada uma delas. Começando com o método mais aplicado, através da tecla Print Screen, presente nos teclados dos notebooks.
Leia também
Como alterar o brilho da tela do notebook
Como desvirar a tela do notebook?
LOCALIZE A TECLA
O primeiro passo é, logicamente, é preciso localizar no teclado a tecla Print Screen. Normalmente ela tem escrito a abreviação Prt Sc e fica localizada na parte superior direita do teclado do notebook, como mostraremos no exemplo abaixo.
PRESSIONE A TELCA CTRL PRT SCREEN
O segundo movimento necessário para tirar print da tela é pressionar a tecla Ctrl + Prt Screen. Como já vimos nesse texto, o botão Ctrl é uma das teclas presentes no teclado que, se combinada com outras teclas, pode gerar novos recursos e atalhos. Aqui, ao fazer a união das duas, o notebook irá registrar a captura da tela e, dessa forma, metade do processo já estará realizado.
ABRA O PROGRAMA PAINT
Para que você consiga realizar o próximo passo que é a parte de salvar a captura já feita, é preciso utilizar um dos programas que o Windows possui instalado, que é o Paint, aquele programa de desenho que provavelmente você já conhece.
Para abrir esse programa basta que você clique no menu iniciar do notebook, que fica no canto esquerdo inferior da sua tela. Quando clicar, vai aparecer uma série de opções. Se o Paint não estiver visível ali, aperte a letra P que o computador irá mostrar as opções com essa letra e vai facilitar de você localizar o programa que deseja.
PRESSIONE A TECLA CTRL + V
Com o programa Paint já aberto, é hora de colar o print que foi feito através dos passos anteriores. Para isso, basta pressionar Ctrl + V simultaneamente. Com isso, você verá que a captura de tela aparecerá no Paint e já vai estar pronta para ser salva pelo usuário.
SALVE O ARQUIVO
Com o print já aparece na tela do Paint, o passo seguinte é salvar a imagem no notebook da captura de tela. Para isso, vá até a parte esquerda superior da tela e seleciona a opção Arquivo. Em seguida clique em Salvar Como e escolha qual o formato que você deseja ter o print. Você pode escolher as opções PNG, Jpeg, GIF, entre outras.
BATER O PRINT NO NOTEBOOK ATRAVÉS DE APLICATIVO
Uma outra maneira de bater o print em um notebook é através de um recurso presente no sistema Windows, chamado Ferramenta de Captura. Se trata de uma alternativa bastante prática e que também não demandará muito tempo e nem conhecimento avançado do usuário.
Passo 1: no menu “Iniciar” do sistema Windows, busque por “Ferramenta de Captura” e clique sobre o ícone que irá aparecer para abrir o programa.
Passo 2: ao clicar “Modo”, será possível escolher a região que o print será efetuado. Em “Recorte de Formato Livre”, após a captura, você pode selecionar livremente a imagem. Em “Captura Retangular”, o print ficará limitado ao formato retangular, como o nome sugere. Caso o usuário opte a opção “Captura da janela”, o programa só irá registrar a tela do programa que está sendo utilizado no momento. Por fim, caso selecione “Recorte em tela cheia”, toda a tela do seu notebook será armazenada ao bater o print. Abaixo, ilustramos um exemplo de uma das ações possíveis com esse recurso.

CAPTURANDO A TELA PELO COMANDO WINDOWS + SHIFT + S
O atalho Windows+shift+S (shift é a seta para cima que fica acima do botão Ctrl) é utilizado para capturar parte da tela. Ela irá escurecer instantaneamente, permitindo que você escolha o tipo de print que deseja capturar. Além de selecionar uma área específica, a imagem será armazenada temporariamente no programa e aparecerá como notificação lateral do sistema Windows 10. Confira o exemplo a seguir.
O APLICATIVO LIGTHSHOT
O aplicativo Ligthshot é um programa gratuito para Windows e Mac que permite tirar screenshots, ou prints de tela, do notebook, que fornece ao usuário a possibilidade de realizar pequenas edições antes de salvar a imagem e, ainda, realizar o upload para obter um link quase instantâneo para compartilhamento do arquivo. O programa ainda oferece personalização das teclas de atalho, que podem capturar a tela inteira ou somente uma área retangular selecionada com o mouse, e pesquisa automática de imagens semelhantes no Google.
Como vimos, existem maneiras diferentes de bater print do notebook. As várias opções facilitam bastante o usuário na hora de armazenar arquivos e enviar imagens, tornando o print um dos recursos mais utilizados por quem utiliza um computador portátil. Espero que o conteúdo tenha sido útil para você. Em nosso blog, temos diversos textos sobre notebooks, incluindo este, que trata a respeito dos principais problemas de um notebook, e como resolvê-los.
Continue acompanhando nossa página para mais dicas e curiosidades sobre tudo que envolve o universo dos notebooks.