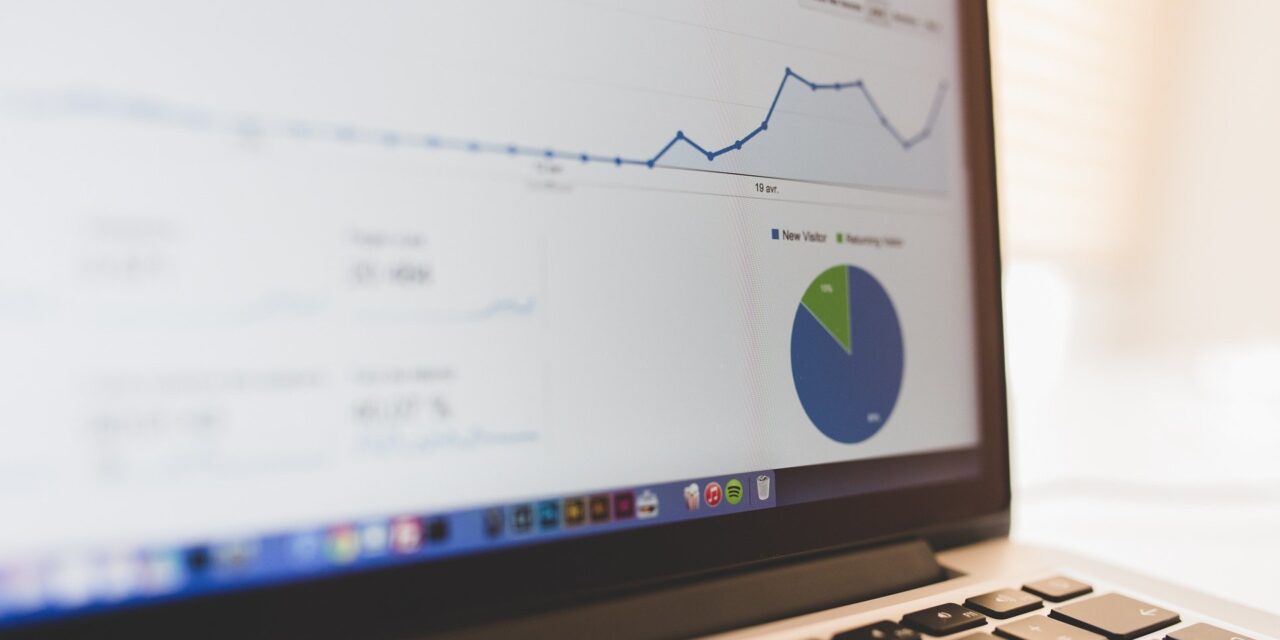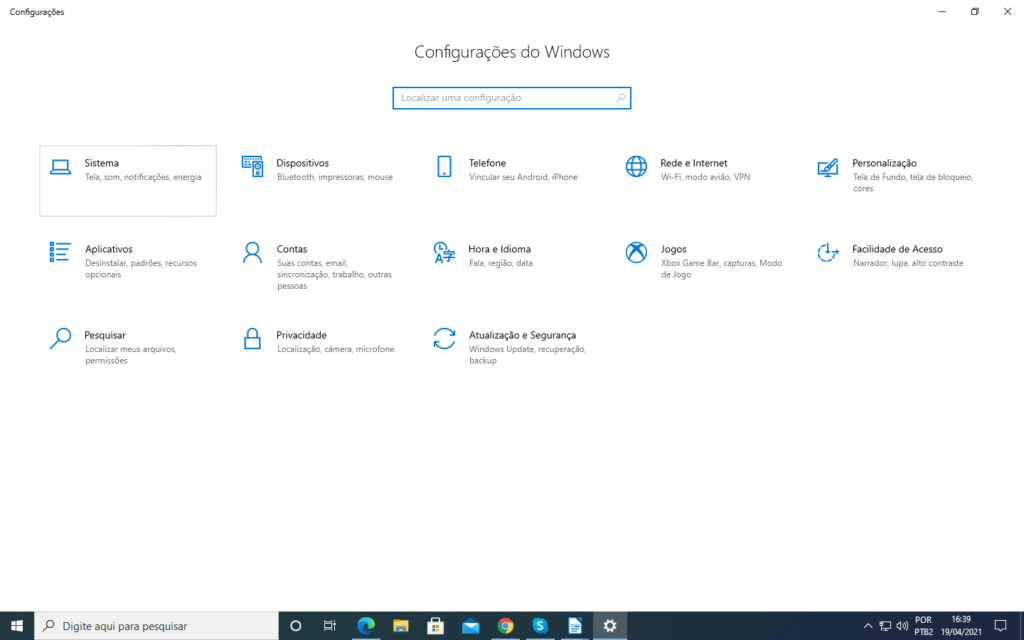A tela de um notebook é um dos elementos fundamentais para que possamos usufruir da melhor experiência no dispositivo. Entre as várias peculiaridades que o componente possui, existe, é claro, o briho da tela, que pode ser alterado de acordo com as preferências do usuário. No entanto, muitas pessoas ainda não sabe como alterar o brilho da tela de um notebook.
Nesse texto, iremos te explicar detalhadamente as formas de realizar esse procedimento de forma simples, sem a exigência nenhum conhecimento específico. Tudo que para você ajuste o brilho de sua tela e otimize sua experiência navegando pelo notebook.
POR QUE AJUSTAR O BRILHO DA TELA DE SEU NOTEBOOK
Os dois motivos principais para justificar o ajuste do brilho da tela de um computador portátil são a economia que esse processo pode significar na autonomia da bateria e também, um melhor conforto visual de acordo com o ambiente onde o usuário se encontra. É possível aumentar o brilho de tela para facilitar o reconhecimento visual em alguns momentos. No entanto, especialistas alertam que o ideal é, sempre que possível, manter o brilho em níveis intermediários, para não prejudicar a visão.
Quanto a bateria, o alto brilho de dela é um dos fatores que pode influenciar na velocidade com o que o componente gasta energia. Com um brilho de tela adequado, é possível que sua bateria apresente um desempenho melhor e, dessa forma, tenha mais autonomia longe das tomadas.
LEIA TAMBÉM
Como limpar a tela do notebook?
Mancha verde na tela do notebook: o que é e como resolver.
AJUSTANDO O BRILHO DA TELA
Não existe apenas um método para ajustar o brilho da tela de seu notebook. É possível fazer isso de maneiras diferentes, e todas elas são bastante rápidas e simples de serem realizadas. Abaixo, vamos te explicar o passo a passo completo para que você esteja apto a ajustar o brilho da tela para que a experiência de utilizar o aparelho fique mais agradável ao seus olhos.
Através do teclado
É possível alterar o brilho da tela manualmente, através de algumas funções específicas que os teclados possuem. A grande maioria dos dispositivos contam com teclados que tem teclas que servem para aumentar ou diminuir o brilho da tela, quando acionadas. Para isso, basta ao usuário conseguir identificar essas teclas corretamente.
Normalmente, essas teclas estão presentes na região superior do componente, na fileira “F”. Em alguns aparelhos, elas possuem um ícone com uma cor diferenciada, pois estão associadas a algumas tecla de função, o que significa que além de pressionar a tecla de ajuste, você também terá que pressionar e segurar a tecla Fn em seu teclado.
Feito isso, o indicador de brilho irá aparecer na sua tela, fazendo com que ele possa ser alterado com o mouse ou botões do teclado de seu notebook.
Utilizando o Windows
Uma outra alternativa é definir o brilho da tela através dos recursos disponíveis no sistema Windows. Para isso, basta selecionar o painel que aparece ao lado das funções de Data e Hora, no canto inferior esquerda do aparelho. Ao abrir essa aba, irá aparecer opções de ajuste no brilho de tela, em um cursor que pode ser diminuído ou aumentado. Ao rolar a barra, você já estará fazendo automaticamente o ajuste no brilho de seu notebook.
A partir das configurações
Uma terceira alternativa para alterar o brilho da tela do notebook é utilizando a aba de configurações. Para isso, siga as imagens abaixo.
1) No menu inicial, acesse a aba ” Configurações”.
2) Na sequência, é necessário clicar na alternativa “Sistema.”
3) Em seguida, selecione a opção “vídeo” e, na sequência, aumente e diminua o brilho na barra que estará disponível em sua tela.

Pelo consumo da bateria
Como último método possível para alterar o brilho da tela, é possível configurar essa opção através do consumo da bateria. Nesse caso, a medida também é bastante rápida e prática de ser feita.
1)Acesse novamente “Configurações e, em seguida, “sistemas.
2) Dessa vez, ao invés de selecionar a opção “vídeo”, deslize um pouco mais para baixo até encontrar a alternativa “bateria”.
3) Chegando lá, uma visão geral de sua bateria será apresentada. Abaixo no menu você irá encontrar a opção “Reduzir brilho de tela no modo economia da bateria”. Com essa configuração aplicada, toda vez que o notebook entrar no modo “Economia de bateria”, ele terá o brilho de tela reduzido, fazendo com a bateria do seu notebook dure mais tempo.
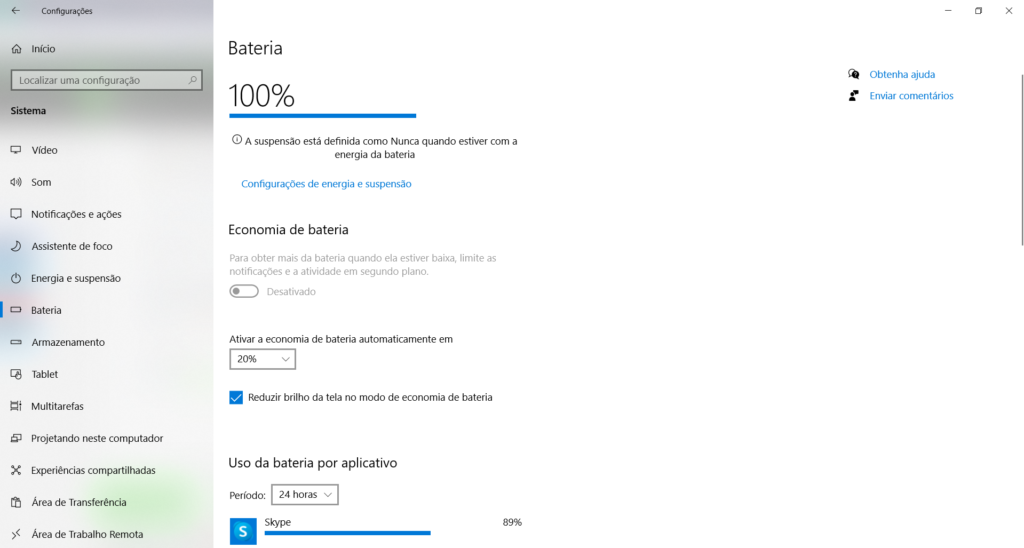
Esperamos que essas dicas tenham sido úteis para você. Em nosso blog, temos muitas outras postagens sobre o universo dos notebooks, como esse texto que fala sobre as telas IPS, por exemplo. Não deixe de acompanhar esse e outros conteúdos!