Um notebook sem acesso à internet tem sua utilidade bastante reduzida, não é mesmo? Afinal, o usuário precisa do wireless para ler e enviar e-mails, navegar na internet, baixar aplicativos e programas, entre outras atividades. Em muitos momentos, a conexão fica instável ou não consegue ser realizada, e ficamos nos perguntando o motivo disso, já que aparentemente está tudo certo.
Nesse texto, você descobrirá o que fazer quando o notebook não conecta a internet. Acompanhe!
DESTATIVE O MODO AVIÃO
Pode parecer óbvio, mas não custa reforçar a dica mais básica de todas: desativar o modo avião. Como o próprio nome sugere, esta opção é adequada para usar dentro de um avião ou em ambientes onde conexões WiFi não sejam permitidas. Se o notebook não conecta a internet, essa pode ser a causa.
1) Verifique se há um ícone de avião no canto inferior direito da tela;
2) Em caso afirmativo, clique com o botão esquerdo do mouse para abrir as opções de rede;
3) Clique no botão “Modo Avião” para desativar esta opção;
4) Sua conexão de rede sem fio deve ser reestabelecida.
Lembrando: praticamente todos os notebooks normalmente possuem um atalho no teclado para ativar ou desativar o modo avião. Cada modelo tem seu próprio atalho e, então, dessa forma, você pode tentar esta combinação de teclas para reestabelecer a conexão de rede sem fio.
REATIVE O ADAPTADOR WIFI
Às vezes, durante as tentativas de reparar a rede e reestabelecer a conexão normal, você pode ter desativado o adaptador WiFi por engano. Quando isso acontece, é possível que o Windows não exiba as suas conexões, fazendo com que o ícone de rede seja trocado por um PC com um cabo de rede, seguido por um “x” dentro de uma bolinha vermelha. Nesse caso, você pode resolver o problema dessa maneira:
1) Clique no ícone de rede;
2) Abra as “Configurações de Rede e Internet”;
3) Vá em “Alterar opções de adaptador”;
4) Clique com o botão direito em “Wi-Fi” (item que deve estar com o status “Desativada” e com o nome do seu adaptador WiFi);
5) Escolha “Ativar” e aguarde até o Windows efetuar a habilitação do componente.
ALTERNE O ENDEREÇO DO DNS
Há muitos casos em que há um problema geral na sua internet, de modo que o WiFi está funcionando normalmente, mas não há conectividade com a rede mundial de computadores. Assim, seu notebook não conecta a internet. Quando isso acontece, uma simples troca de DNS (Sistema de Nome de Domínio) resolva a falha:
1) Clique com o botão direito do mouse no ícone de rede WiFi;
2) Abra a opção “Abrir a Central de Rede e Compartilhamento”;
3) Acesse a sua conexão;
4) Clique no botão “Propriedades”;
5) Role a lista de itens até encontrar o “Protocolo IP Versão 4 (TCP/IPv4) e clique em “Propriedades”;
6) Na parte inferior da janela, marque “Usar os seguintes endereços de servidor DNS”;
7) Digite nas caixas os seguintes números:
208.67.220.220 (preferencial) e 208.67.222.222 (alternativo) ou 8.8.8.8 (preferencial) e 8.8.4.4 (alternativo)
8) Clique em OK e feche todas as janelas abertas;
9) Teste sua conexão com a internet.
UTILIZE O IP MANUAL
Se seu notebook não se conecta a internet, entre tantas causas prováveis, é possível que o seu roteador não esteja distribuindo o IP de forma precisa para seu computador portátil. Neste caso, é possível utilizar o IP manual. Acompanhe o passo a passo desse processo:
1) Clique com o botão direito do mouse no ícone de rede WiFi;
2) Abra a opção “Abrir a Central de Rede e Compartilhamento”;
3) Acesse a sua conexão;
4) Clique no botão “Propriedades”;
5) Role a lista de itens até encontrar o “Protocolo IP Versão 4 (TCP/IPv4) e clique em “Propriedades”;
6) Na parte de cima da janela, marque “Usar o seguinte endereço IP”;
7) Os números que você vai usar aqui dependem essencialmente do modelo do seu roteador e da forma como ele está configurado. Para saber essa informação de forma rápida, consulte o manual do produto ou pesquise no site da fabricante (se você encontrar tais dados, pule para o passo 10). Alternativamente, você pode executar os passos abaixo:
8) Abra o “Prompt de Comando” dentro do Menu Iniciar;
9) Digite “ipconfig” e pressione Enter. Use os dados dessa tela no passo 10;
10) Agora, digite os parâmetros de acordo com o seu roteador, da seguinte forma:
Endereço IP: 192.168.0.19 (você deverá tentar um IP diferente do que está atribuído atualmente e deverá fazer testes para evitar IPs que já estejam em uso)
Máscara de sub-rede: 255.255.255.0 (ou use a que foi informada no passo 9 ou no manual do seu roteador)
Gateway padrão: 192.168.0.1 (use o IP relativo ao seu roteador, este número segue o padrão do IP do computador, sendo normalmente o início da sequência em 1);
11) Use as configurações de DNS informadas acima;
12) Clique em OK e feche todas as janelas abertas;
13) Por fim, verifique sua conexão com a internet.
UTILIZE O IP AUTOMÁTICO
Também é possível que, entre um ajuste de configuração e outro, você atribuiu um IP manual ao notebook, e que, após o desligamento da máquina, o roteador entregou este IP para outro dispositivo e assim, seu notebook não se conecta a internet, Neste caso, você pode mudar o IP manual ou optar por voltar para a opção automática.
1) Clique com o botão direito do mouse no ícone de rede WiFi;
2) Abra a opção “Abrir a Central de Rede e Compartilhamento”;
3) Acesse a sua conexão;
4) Clique no botão “Propriedades”;
5) Role a lista de itens até encontrar o “Protocolo IP Versão 4 (TCP/IPv4) e clique em “Propriedades”;
6) Na parte de cima da janela, marque “Obter um endereço IP automaticamente”;
7) Agora, você pode usar configurações de DNS manuais (conforme as dicas anteriores) ou mudar para a configuração automática;
8) Clique em OK e feche todas as janelas abertas;
9) Teste sua conexão com a internet.
Leia também
Como alterar o brilho da tela do notebook
Como desvirar a tela do notebook?
ATUALIZE O DRIVER DA REDE
É bastante incomum que uma placa de rede que estava funcionando normalmente parar de funcionar simplesmente por um problema de drives. Mesmo assim, esses erros eventualmente ainda podem acontecer após uma atualização do sistema ou mesmo por um defeito do componente (que simplesmente não vai conseguir se conectar com o driver atual do aparelho).
Se você suspeita que o problema do notebook não conectar a internet está relacionado ao driver que está desatualizado ou simplesmente se você já tentou de tudo e se encontra sem alternativas, vale realizar este procedimento. Faça o seguinte:
1) Clique com o botão direito no Menu Iniciar e abra o “Gerenciador de Dispositivos”;
2) Abra o item “Adaptadores de rede” e encontre a sua placa de rede sem fio;
3) Clique com o botão direito do mouse sobre ela e escolha “Atualizar o Driver”;
4) Na janela que será aberta, você pode solicitar que o Windows busque novos drivers ou indicar um driver próprio;
5) Se a sua máquina está apenas com problemas de instabilidade de conexão e há como usar a internet momentaneamente, solicite que o Windows atualize o driver automaticamente. Uma busca será realizada na base de dados online da Microsoft. Se houver um novo driver, você poderá instalar em seguida. Caso contrário, você pode efetuar uma busca extra no Windows Update;
6) Todavia, se o seu computador não tem acesso a internet ou caso o Windows informe que o driver atual já é o mais recente, você pode entrar no site da fabricante do seu notebook ou na página da fabricante da placa de rede e encontrar novos drivers manualmente. Então, basta fazer o download (através de outro PC, caso o seu não esteja conectado à internet) e instalar o novo driver manualmente pela tela acima;
7) Após instalar um novo driver, reinicie a máquina e teste sua conexão.
É POSSÍVEL QUE A PLACA DE REDE WIFI TENHA ESTRAGADO?
Em último caso, você talvez tenha o azar de ter uma placa de rede sem fio que está com defeito. Há inúmeras razões para um chip de rede parar de funcionar (seja por superaquecimento, uso prolongado, problemas de energia) e você dificilmente vai conseguir reparar esse hardware por conta própria.
Há relatos de que a troca do sistema operacional (do Windows pelo Linux) pode solucionar este tipo de defeito, mas esse procedimento se trata apenas de um reparo temporário. Essa solução evidencia que um driver diferente pode garantir mais alguma vida extra ao chip de rede, mas não espere milagres.
Se for esse caso, não importa quantas dicas de configurações, redes diferentes ou softwares alternativos sejam usados nas tentativas, às vezes, somente a substituição do componente de rede poderá resolver o problema. Para ter certeza, você pode procurar uma assistência técnica de sua confiança.
Quer mais dicas sobre o universo dos notebooks? Se inscreva em nosso canal no YouTube, onde você encontrará dicas, informações, tutoriais e conteúdos inclusivos sobre baterias, telas, teclados e muito mais.
,

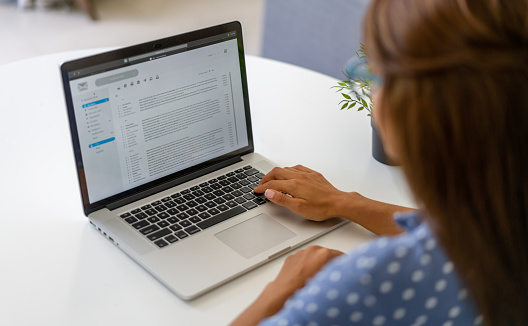







Ótimas dicas! Sou apenas usuária e com as recomendações resolvi o problema de conexão. Grata!
Ficamos muito felizes em poder te ajudar, Ingrid! Forte abraço!!
Nao me ajudou em nadica de nada,porem belo trabalho
Olá Maria. Agradecemos pelos elogios e gostaríamos de saber o que especificamente você gostaria de saber?
Um abraço : D
No meu caso naoxresolveu..pois no meu notebook simplesmente não aparece o ícone do Wifi em lugar nenhum…sumiu…e mesmo usando o atalhos no teclado não acontece nada…
Neste caso vc deverá remover as atualizações recentes do sistema e isso resolverá o se problema!!!
Obrigada! Muito útil.
Olá, Suelen. Muito obrigado pelo feedback positivo.
Grande abraço