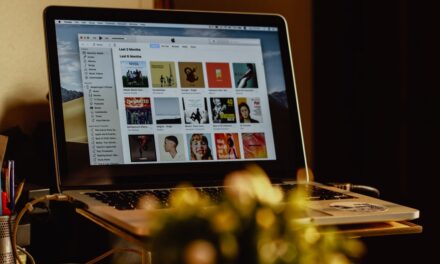O disco rígido — HD (Hard Disk) ou HDD (Hard Disk Drive) — é o dispositivo de armazenamento de dados mais utilizado nos computadores. Esse tipo de equipamento guarda desde os seus arquivos pessoais até informações utilizadas exclusivamente pelo sistema operacional. Dessa forma, um HD acaba sendo um item quase que indispensável de seu notebook.
Em alguns momentos, é imprescindível que o HD seja formatado pelo usuário. Vocês sabe quais momentos são esses? E mais, sabe como efetivamente pode formatar o HD de maneira correta? Nesse texto, nós vamos te mostrar. Acompanhe!
POR QUE E QUANDO FORMATAR O HD
Antes de mais nada, é importante relembrar o que significa uma formatação, quando ela pode ser necessária e qual o momento ideal para executar esse tipo de ação. Basicamente, quando você formata o HD ou qualquer outro componente, você está abrindo mão de todos os arquivos armazenados nele.
Formatar um disco rígido permite usá-lo em seu computador para armazenar arquivos e instalar programas. O formato que escolher para a unidade determinará a compatibilidade dela. Formatar um disco rígido vai apagar todos os dados que já existem nele, então faça um backup de tudo o que precisa.
Em caso de troca de HD ou se o componente estiver corrompido, é interessante prosseguir com a formatação. Se o usuário pensa em trocar o notebook por um mais moderno e se desfazer do antigo, também é recomendado que uma formatação seja feita, tanto no notebook quanto no HD.
Leia também
Como fazer backup do notebook
Como formatar o notebook
COMO FORMATAR O HD
Vamos, agora, ao mais importante: como formatar o HD. Existem diversas formas de fazer isso, a depender nas necessidades do usuário e de que tipo de formatação ele deseja. A seguir, vamos te dar um passo-a-passo rápido com algumas das possibilidades existentes.
FORMATANDO O HD NO WINDOWS EXPLORER
- Insira o disco de inicialização (nos sistemas Windows 10 ou 7) ou conecte o pen drive no seu notebook.
2. Reinicie o equipamento.
3. O aplicativo de inicialização do Windows deverá ser iniciado automaticamente. Se isso não acontecer, será exibida a mensagem Pressione qualquer tecla para inicializar. Depois disso, a mensagem de que o Windows está carregando arquivos surge em sua tela.
4. Agora, o assistente de configuração do Windows será executado. Selecione o idioma e o horário desejados e clique na opção Avançar.
5. Clique em Instalar agora e, depois, aguarde o Windows finalizar os procedimentos de configuração. Repare que o Windows não está realmente sendo instalado, então não se preocupe se você não tiver a chave de ativação (e caso seja preciso, é possível selecionar caixa sem chave do produto).
6. Siga as próximas etapas para escolher a versão desejada do Windows e aceitar os termos e condições. Quando aparecer a opção Tipos de instalação, escolha Personalizada: Instalar apenas o Windows (avançado) para Windows 10 ou Personalizada (avançado) e depois, Opções de unidade (avanç.) para Windows 7.
7. Na tela seguinte, selecione Formatar. Escolha onde quer instalar o Windows. Selecione a unidade Principal e clique em Avançar.
8. Clique em Formatar. Você verá o alerta de que essa unidade “pode conter arquivos ou aplicativos importantes do fabricante do computador. Se você quiser formatar essa partição, todos os dados armazenados serão perdidos.” Clique em OK se você deseja continuar.
9. O ponteiro do mouse exibirá um sinal de ocupado enquanto ocorre a formatação. Quando o processo for finalizado, a seta voltará a aparecer. (Esse é o sinal definitivo de que a formatação foi concluída.)
10. Agora seu HD está formatado e tudo o que tinha nele desapareceu. Mas você ficou sem o sistema operacional no computador, então precisa instalá-lo mais uma vez.
11. Reinicie novamente o seu notebook.
12. E, finalmente, baixe o sistema operacional Windows do seu disco ou pen drive.
FORMATANDO O HD NO MAC
- Inicie e entre no seu computador.
- Abra o Finder, clique em Ir no menu suspenso e selecione Utilitários.
- Depois, selecione Utilitário de Disco.
- Selecione o HD que deseja formatar.
- Clique em Apagar para formatar a unidade. Uma janela aparecerá, permitindo escolher o sistema de arquivos e quantas vezes sobrescrever o disco. Quanto mais vezes selecionar, mais tempo o processo vai demorar, mas também deixa tudo mais seguro (e evita que seus arquivos sejam recuperados.
PROGRAMAS PARA FORMATAR O HD
Existem também programas especializados nesse tipo de tarefa e que irão auxiliar você na formatação do disco rígido. Com versões gratuitas e pagas, abaixo listaremos 7 que podem ser muito utéis no momento de formatar o HD de seu notebook
HARD DRIVE ERASER
Gostaria de apagar o seu HD de forma que os arquivos desaparecem para sempre? O Hard Drive Eraser é o software adequado para isso. O programa, que é gratuito, foi elaborado com uma tecnologia avançada de formatação para HDs NTFS, FAT32 e FAT. O conjunto do programa possibilita a sobrescrita ou reordenação do disco rígido, de formas diferentes. Uma opção bastante funcional e fácil de mexer e que certamente agradará muitos usuários.
DBAN
Esse é um software que promete apagar os arquivos de seu notebook sem deixar vestígios. Esse programa, a exemplo do Hard Drive Eraser, também é indicado para quem gostaria de apagar definitivamente tudo armazenado na máquina. Após a realização do procedimento, não é possível recuperar os dados em nenhuma hipótese.
Por essa razão, na hora de utilizar o DBAN, é necessário ter certeza do que você está fazendo, pois tudo o que estará no disco rígido será apagado – desde programas pouco usados ao sistema operacional aos mais utilizados, sendo uma ótima opção para formatar um HD externo que esteja corrompido. É importante mencionar também que, apesar de se tratar um programa gratuito, o DBAN precisa do auxílio de um pen drive para atuar via USB.
FILE SECURE
Até agora vimos dois softwares que trabalham fundamentalmente com a remoção definitiva de todos documentos de uma máquina. O File Secure é um pouco diferente. O programa, além de formatar permanentemente os arquivos de um HD também oferece ações de backup e é capaz até mesmo de trabalhar na criptografia de documentos, garantindo maior sigilo e segurança para eles. Está dividido em duas categorias:
File Secure Backup: permite que você crie cópias dos arquivos em extensão DFI. A restauração é feita apenas pelo mesmo aplicativo.
File Secure Encryptor: possibilita a criptografia de todos os itens do disco, sem considerar o formato – impossibilitando a visualização de documentos sem autorização.
MINITOOL PARTITIAN WIZARD
O MiniTool Partition Wizard é um programa de fácil entendimento e conta com várias funcionalidades. Além de permitir a formatação de partições, o software também pode ajudar na gestão de partição do disco rígido. Isso quer dizer que ele pode criar, dividir, misturar e excluir partições, mover ou redimensioná-las, permitindo inclusive a conversão dos sistemas de arquivos.
Se você está procurando um aplicativo fácil de manusear e efetivo, o MiniTool Partition Wizard pode ser uma excelente opção. O melhor: o programa é totalmente gratuito.
MY DISK WISPER
Assim como os outros softwares aqui, o My Disk Wiper é uma opção gratuita para formatar não só discos rígidos, mas também pen drives! Se você pretende vender seu aparelho, por exemplo, o MDW é uma ótima opção, uma vez que ele também evita que os seus arquivos pessoais sejam recuperados, garantindo a sua segurança.
Além de viabilizar uma formatação rápida, o My Disk Wiper é excelente por possibilitar que notebooks menos potentes rodem o seu software. Isso porque o programa não exige instalação, bastando executá-lo de maneira prática, visto que ele possui apenas algo em torno de 260 KB de tamanho, quantidade irrisória para trabalhar junto aos sistemas operacionais,
EASeUS PARTITION MASTER
Uma outra boa alternativa que pode te ajudar a formatar o HD é o EaseUS Partition Master. O grande diferencial desse software é que ele foi elaborado com estruturas simples e lógicas, sendo bem fácil manipular o programa.
Dessa forma, a criação, remoção ou formatação dos discos rígidos torna-se uma tarefa bem rápida de ser realizada. Além disso, o EaseUS Partition Master atua na hora, ou seja, você não precisa nem reiniciar o notebook para finalizar a formatação do seu HD.
O interessante para o usuário é que a marca oferece dois pacotes: um gratuito e outro pago, para aqueles que querem contar com mais funcionalidades. Naturalmente, as ferramentas mudam de um para o outro, mas ambas são eficientes no que se propõem a oferecer.
AOMEI PARTITION ASSIST
Como o próprio nome do programa já faz menção, o AOMEI é um assistente de partição, em tradução literal para o português. Isso significa que o programa pode auxiliar diversos aspectos de um HD. No software, você pode efetuar ações como: divisões, realocações, cópias e combinações, reconfigurações e muito mais! Tudo isso sem perder nenhum tipo de informação do disco rígido.
Além de claro, permitir que o usuário formate o seu HD de maneira rápida e prática. Basta selecionar a opção “format partition” e pronto, o HD será formatado com sucesso.
Gostou do texto? Para mais dicas, tutoriais e curiosidades sobre o universos dos notebooks, continue acompanhando o conteúdo de nosso blog e também se inscreva em nosso canal no YouTube, que conta com vídeos como o que você encontra abaixo.