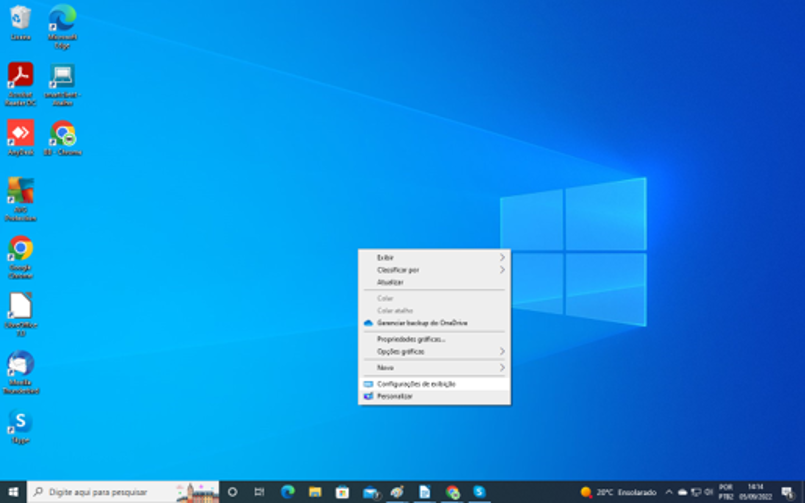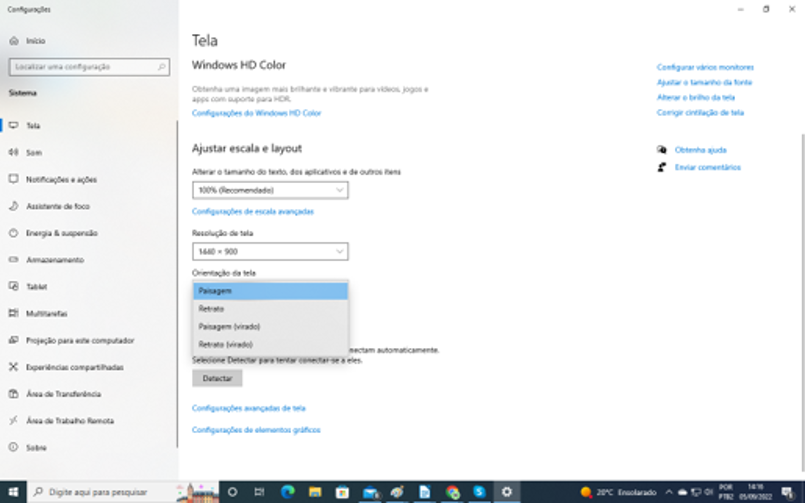Você possivelmente já enfrentou a essa situação: de maneira descuidada, você acaba apertando em várias teclas sem querer e seu computador portátil realiza algum comando inesperado. E quando você tem crianças — sejam filhos, sobrinhos ou amigos —, e sempre encontra sua máquina com alguma configuração alterada, não conseguindo desvirar a tela?
É, de fato, uma situação indesejada ao usuário. Mas a boa notícia é que para reverter esse quadro, bastam apenas a aplicação de algumas medidas simples para fazer com que a tela de seu aparelho volte a sua configuração de origem. Nesse texto, você irá aprender de modo fácil como desvirar a tela de seu notebook. Acompanhe!
COMO A TELA VIROU DE CABEÇA PARA BAIXO E POR QUÊ
A menos que alguém tenha acesso ao seu notebook e de propósito alterou a orientação da tela nas configurações de sistema, o mais provável de ter acontecido é o usuário ter acionado uma combinação de teclas específica sem querer, que o Windows entende como um comando para rotacionar a imagem e, consequentemente, alterar sua orientação.
Isso geralmente ocorre porque o notebook possui drivers de vídeo adicionais presentes na máquina, já que o sistema não possui esses atalhos de forma nativa. Fabricantes como Intel, AMD e nVidia, entre outros, fornecem soluções de software para controlar suas GPUs, integradas ou não, e elas habilitam os atalhos de teclado capazes de fazer isso.
Assim, qualquer versão de Windows pode estar sujeita a esse “bug”, desde que os drivers de vídeo estejam instalados. De outra forma (sem os drivers de vídeo), não é possível alterar a orientação da tela pelo teclado por acidente. Porém, a notícia boa para o usuário é que virar desvirar a tela é um procedimento bastante simples, como veremos mais pra frente.
PORQUE VIRAR A TELA DO NOTEBOOK
Em certos momentos, o usuário pode considerar alterar a rotação original da tela, em situações específicas que o ajudam a trabalhar melhor com algum material visual.
Se você for um um designer gráfico, por exemplo, e está trabalhando em um pôster e precisa ter uma ideia melhor de como será a aparência do seu projeto em formato vertical, pode ser útil virar a tela do notebook. Ou então, se você é responsável por criar regularmente planilhas que somente façam sentido quando usadas em uma orientação de tela vertical, também pode ficar mais fácil de visualizar os dados se a tela não estiver na posição original.
Vale ressaltar que, naturalmente, a orientação horizontal é a forma padrão que já vem da fábrica, e também é o padrão que você usará para a sua navegação diária na web e outras tarefas de rotina. Por isso, é importante saber como desvirar a tela em caso de descuido ao mexer no teclado ou mesmo quando o usuário finaliza o trabalho com a tela em posição diferente.
Leia também
Como gravar a tela do notebook
Os principais problemas na tela do notebook
DESVIRANDO A TELA DO NOTEBOOK
Agora, vamos ao que realmente interessa: é hora de aprender a como virar a tela do notebook. Para fazer isso, é possível utilizar os atalhos do teclado ou os menus de configuração dos sistemas operacionais. A seguir, você confere os passos para a realização desse processo.
PELOS ATALHOS DO TECLADO
No sistema Windows, través das teclas de atalho, é possível direcionar a tela do notebook para qualquer posição desejada pelo usuário. Confira, abaixo
Ctrl + Alt + Seta para direita: a tela fica na vertical, da direita para a esquerda;
Ctrl + Alt + Seta para baixo: a tela fica na horizontal, porém de cabeça para baixo;
Ctrl + Alt + Seta para esquerda: a tela fica também na vertical, mas no sentido oposto ao anterior — da esquerda para a direita;
Ctrl + Alt + Seta para cima: a tela fica na posição “correta” — aquela que costumamos usar.
Através desses comandos, fica fácil observar: se você quiser desvirar a tela de seu aparelho e voltar à posição original, basta apertar simultaneamente as teclas Ctrl, Alt e Seta apontada para cima.
NO SISTEMA WINDOWS
Os dois principais sistemas operacionais tem configurações especificar para desfazer uma tela de notebook virada. Confira:
WINDOWS 7
Passo 1: Vá ao espaço livre de sua área de trabalho, em seguida, clique com o botão direito e selecione “Configurações de exibição”.
Passo 2: escolha a opção “Resolução de tela”.
Passo 3:Logo que a aba for aberta, clique sobre a orientação da tela, situado na aba “configurações”.
Passo 4: Lá você vai encontrar as opções: “Paisagem, Retrato, Paisagem (virado) ou Retrato (virado)”.
Passo 5: Se selecionar uma das duas últimas opções, a sua tela ficará de cabeça para baixo. Portanto, as opções que devem ser escolhidas nesse caso são as primeiras, de acordo com as preferências do usuário.
Windows 10
O Windows 10 possibilita ao usuário que a orientação da tela seja feita de quatro formas: do modo tradicional, com giro de 90º à esquerda, com giro de 90º à direita ou de cabeça para baixo. Para virar a tela do notebook, é necessário seguir o tutorial abaixo:
Passo 1: vá na área de trabalho do Windows e clique com o botão direito do mouse. No menu que se abrir, selecione “Configurações de exibição”.
Passo 2: na nova janela que se abrir, clique no menu suspenso “Orientação da tela”.
Passo 3: escolha qual orientação você deseja usar. Ao selecionar uma nova orientação, a tela será girada para a direção que você escolher imediatamente. Estarão disponíveis as orientações: paisagem (tradicional), retrato (90º para a esquerda), retrato virado (90º à direita) e paisagem virada (de cabeça para baixo).
Passo 4: clique em “Manter alterações” para salvar a nova opção. Caso você não tenha gostado do resultado, clique no botão “Reverter” para que a direção da tela volte a padronização normal.
NO MAC
Caso você tenha um aparelho Apple, seja do modelo iMac ou MacBook Air, você também pode virar a tela do notebook sem problema nenhum. Para isso, para isso, basta seguir os passos a seguir:
Passo 1: Entre no Menu Apple (ícone da maçã e selecione a opção “Preferências do sistema”).
Passo 2: Entres as alternativas disponíveis, clique em “Telas” e depois em “Ajuste de tela”.
Passo 3: Selecione o monitor presente na barra lateral.
Passo 4: clique no menu “Rotação” e escolha quantos graus deseja girar. Lembrando que 90º a tela fica girada para a direita, 180º de cabeça para baixo e 270º girada para a esquerda. Selecionando o ângulo que deseja, clique em “Confirmar”.
Passo 5: Para voltar para a orientação padrão de tela, clique no menu local “Rotação” e selecione “Padrão”.
Gostou do nosso conteúdo? Para ficar a par de mais novidades e dicas sobre o universo dos notebook, nos siga no Instagram.