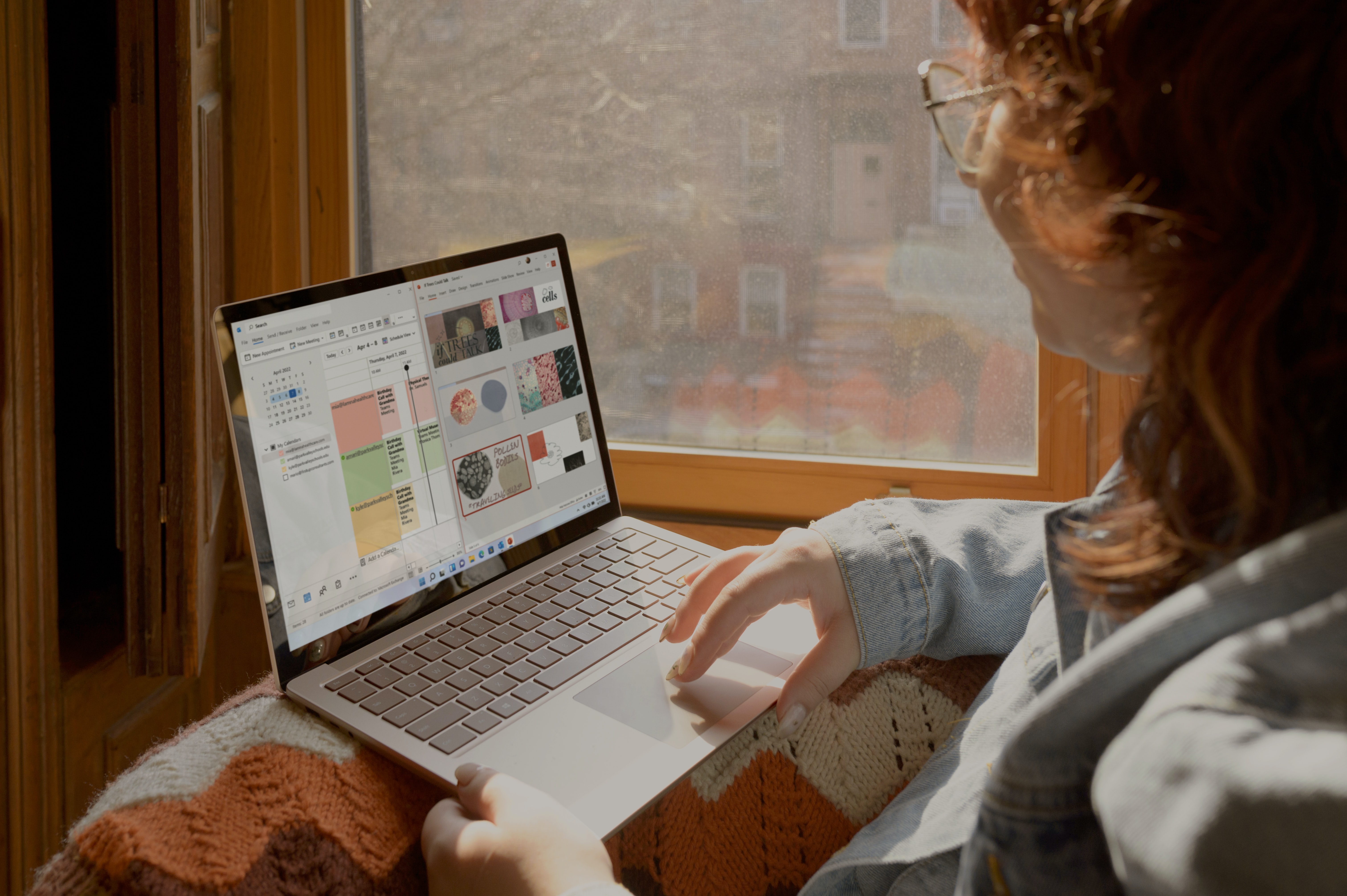Se você tem um computador portátil da marca Apple, sabe que se trata de um aparelho de excelente qualidade e que desempenha diversas funções com excelência. No entanto, por ter um sistema próprio e características peculiares em seus equipamentos, alguns usuários podem não conhecer todas as funcionalidades a disposição de cada componente. É o caso do teclado, que conta com atalhos exclusivos e algumas diferenças em comparação a modelos de outras marcas.
Se você é um usuário novo de MacBook, ou mesmo um antigo que não sabe utilizar o seu teclado de forma correta, esse texto é pra você.
COMO COLOCAR PONTO DE INTERROGAÇÃO NO MACBOOK
A colocação do ponto de interrogação no teclado pode variar de acordo com cada modelo. Para usuários que adquiriram o equipamento no exterior essa tarefa pode ser particularmente difícil pois existem teclas, como as de acentuação e o cedilha, que podem não estar no teclado, já que seguem outro padrão de configuração. O posicionamento dos botões de pontuação também pode se alterar, o que deve dificultar a usabilidade para aqueles que estão acostumados com os teclados comercializados no Brasil.
Inicialmente, é necessário verificar onde se encontra o ponto de interrogação de seu teclado. Lembre-se que, se o símbolo estiver na parte superior da tecla, é necessário manter a tecla “Shift” pressionada para digitá-lo.
Em último caso, você pode copiar o ponto de interrogação. Essa tática pode ser útil especialmente se seu teclado está com problema nas teclas responsáveis pela execução dessa ação. Nesse caso, a solução é simples: basta usar o Google para pesquisar pelo ponto de interrogação e copiar o símbolo. Quando encontrar, é só copiar. Dessa forma, sempre que precisar inseri-lo no texto, você deve pressionar “Command + V” para colar no local que desejar.
COMO COLOCAR SÍMBOLOS DO TECLADO NO MAC
Para adicionar símbolos do seu teclado de Mac no notebook, é possível utilizar métodos diferentes, que darão os mesmos resultados. Há quem prefira simplesmente copiar e colar os símbolos presentes em outro documento. Ou, então, acionar a combinação Option+⌘+T para executar o comando de Visualizador de Caracteres (nos aplicativos que suportam esse tipo de atalho).
Há também quem tem preferência por ainda ativar (na opção de preferências de teclado) a opção “Mostrar os visualizadores de Teclado e Caracteres na barra de menus”, que está localizado próximo ao relógio do Mac, com uma bandeira indicando a nacionalidade do teclado selecionado e oferecendo um menu que permite ativar o visualizador de caracteres e o recurso de visualizador de teclado.
O visualizador de teclado é uma ferramenta particularmente interessante pois disponibiliza, de uma só vez, todos os símbolos que podem ser obtidos com cada combinação de teclas modificadoras, e onde eles estão posicionados.
A seguir, vamos te mostrar algumas das combinações mais usadas para gerar símbolos em seu MacBook, divididas em categorias:
Uso geral
Reticência (…): Option + ;
Parágrafo (§): Option + 6
Ponto lista ou Item (•): Option + 8
Ordinais (ª e º): Option + 9 e Option + 0
Copyright (©): Option + g
Os símbolos que a boa tipografia prefere que você não substitua pelo hífen comum do teclado (-):
Traço de ligação (–): Option + hífen
Travessão (—): Shift + Option + hífen
Internacional
Euro (€): Shift + Option + 2
Libra:(£): Option + 3
Ponto de interrogação invertido (¿): Shift + Option + /
Matemática
Grau (°): Shift + Option + 8
Pi (π): Option + p
Delta (∆): Option + j
Somatório (∑): Option + w
Infinito (∞): Option + 5
Por milhar (‰): Shift + Option + r
Conjunto vazio (ø): Option + o
Não-igual (≠): Option + =
Menor ou igual (≤) e maior ou igual (≥): Option + , e Option + . (as mesmas teclas dos símbolos < e >)
Mais/menos (±): Shift + Option + =
Leia também
Qual a vida útil da bateria do MacBook?
Saiba mais sobre a bateria do MacBook
PRINCIPAIS ATALHOS DO TECLADO DO MACBOOK
Como os demais notebooks, o MacBook também conta com uma série de atalhos com intuito de facilitar a vida do usuário na execução das tarefas diárias. Nesse caso, o botão Command é um equivalente ao Ctrl, presente na grande maioria dos outros aparelhos. Confira abaixo alguns dos atalhos mais uteis que o teclado do MacBook oferece:
Command + X: corta o item selecionado e copie-o para a área de transferência.
Command + C: copia o item selecionado para a área de transferência. Esse atalho também funciona para arquivos no Finder.
Command + V: cola o conteúdo da área de transferência no app ou documento atual. Esse atalho também funciona para arquivos no Finder.
Command + Z: desfaz o comando anterior. Em seguida, você pode pressionar Shift + Command + Z para Refazer, revertendo o comando Desfazer. Em alguns apps, você pode desfazer e refazer vários comandos.
Command + A: seleciona todos os itens.
Command + F: encontra os itens em um documento ou abra uma janela do Finder.
Command + G: Busca novamente — Encontra a próxima ocorrência do item encontrado anteriormente. Para encontrar a ocorrência anterior, pressione Shift + Command + G.
Command + H: oculte as janelas do app em primeiro plano. Para exibir o app em primeiro plano e ocultar todos os outros apps, pressione Option + Command + H.
Command + M: minimiza a janela em primeiro plano no Dock. Para minimizar todas as janelas do app em primeiro plano, pressione Option + Command + M.
Command + O: abre o item selecionado ou abra uma caixa de diálogo para selecionar um arquivo para abrir.
Command + P: imprime o documento atual.
Command + S: salva o documento atual.
Command + T: abre uma nova aba.
Command + W: feche a janela em primeiro plano. Para fechar todas as janelas do app, pressione Option + Command + W.
Option + Command + Esc: force o encerramento de um app.
Command + barra de espaço: mostre ou oculte o campo de busca do Spotlight. Para realizar uma busca do Spotlight em uma janela do Finder, pressione Command + Option + barra de espaço. (Se você usar várias fontes de entrada para digitar em idiomas diferentes, esses atalhos alterarão as fontes de entrada em vez de exibir o Spotlight. Saiba como alterar um atalho de teclado em conflito.)
Control + Command + barra de espaço: mostre o “Visualizador de Caracteres”, em que é possível selecionar emoji e outros símbolos.
Control + Command + F: use o app em tela cheia, caso esse recurso seja compatível.
Barra de espaço: use a Visualização Rápida para pré-visualizar o item selecionado.
Command + Tab: alterne para o próximo app usado mais recentemente entre os apps abertos.
Shift + Command + 5: no macOS Mojave ou posterior, faça uma captura ou gravação da tela. Ou pressione Shift + Command + 3 ou Shift + Command + 4 para fazer capturas de tela. Saiba mais sobre capturas de tela.
Shift + Command + N: crie uma pasta no Finder.
Command + vírgula (,): abra as preferências do app em primeiro plano.
Se você precisa de qualquer peça para MacBook, basta entrar em nosso site. Lá, você encontra teclados, telas, fontes, baterias, e outros acessórios. Nosso time está esperando para lhe fornecer as melhores soluções em peças para notebook Apple.