O teclado de um notebook é componente essencial para que possamos utilizar o aparelho. Sem ele, nossa comunicação fica bastante inviabilizada, já que é o teclado o responsável por executar os principais comandos na máquina. No entanto, como qualquer outro componente, o teclado pode apresentar problemas e dificultar o uso pelo usuário. É o caso do teclado de notebook bloqueado. Várias podem ser as razões que levam um teclado de notebook a bloquear. Geralmente, elas envolvem alguma configuração que alterou o funcionamento do teclado.
Esse pode parecer um problema muito sério, mas, na verdade, é de fácil resolução e pode ser solucionado em poucos minutos. Nesse texto vamos te mostrar as diversas maneiras possíveis para desbloquear o teclado de seu notebook.
ATRAVÉS DAS OPÇÕES DE ACESSIBILIDADE
A primeira medida que deve ser adotada é verificar se o problema reside nas opções de acessibilidade. Você deve conferir se alguma das opções de acessibilidade do seu notebook estão ativadas. Essas configurações são capazes de alterar a forma como o teclado funciona por completo ou, em casos mais suaves, apenas modificar a atuação de algumas teclas.
Dessa maneira, se você está precisando desbloquear seu teclado de notebook, acesse o menu Iniciar do seu sistema operacional. Nas versões mais antigas do Windows, será necessário ir até o “Painel de Controle”. Chegando lá, procure por “Opções de Acessibilidade”.
Ao clicar nessa aba, será aberto um quadro com todas as opções de acessibilidade presentes no seu notebook. A partir daí, certifique-se de que todas as caixas que irão aparecer na tela estejam desmarcadas. Caso algumas delas esteja marcada, desfaça a marcação e aplique a mudança ao sistema. Essa medida, na grande maioria dos casos, irá fazer o teclado voltar a funcionar normalmente.
Se o seu notebook trabalha com uma versão mais nova do Windows, o caminho é um pouco diferente. Mas não se preocupe: a ação é rápida e prática. Abra o menu do seu computador e acesse a aba de configurações. Procure pelo ícone referente a “Facilidade de Acesso”, que estará no segundo item da coluna mais à direita.
Na página de “Facilidade de Acesso” procure pela opção “Teclado”. Para a encontrar você vai precisar passar o menu do lado esquerdo para cima, já que esse é uma das suas últimas opções.
Novamente, serão apresentadas diversas opções de acessibilidade referente a utilização do teclado. Cheque de novo se todas as opções estão desativadas. Caso encontre alguma ativa, basta repetir o processo acima e optar por desligar a configuração. Assim, seu teclado irá voltar a realizar as funções normais.
PELO TECLADO VIRTUAL
Mesmo não sendo o mais comum, um outro fator que pode contribuir para o bloqueio do seu teclado é ativação do teclado virtual do seu notebook. Principalmente, se alguma configuração específica estiver sendo aplicada ao teclado virtual.
Sendo assim, podemos incluir essa maneira como uma forma de desbloquear o teclado. Para isso, a solução será fechar ou desativar o teclado virtual da sua máquina. Nesse caso, a primeira coisa é procurar o ícone do teclado virtual na barra de tarefas do seu notebook. Se ela estiver ativa, será necessária fecha-la.
Caso o ícone não apareça na sua barra de tarefas, é possível desativar acessando a aba responsável pela acessibilidade do teclado do notebook. Se você está utilizando uma versão mais antiga do Windows, acesse o menu Iniciar do seu computador e busque a alternativa “Todos os programas”.
Então, encontre a pasta de “Acessórios”, e dentro dela, procure pela opção que se refere a “Facilidade de Acesso”. Agora, basta apenas procurar a aba ligada ao “Teclado Virtual”. Se ele estiver ativo, desligue a opção e automaticamente seu teclado virtual estará desabilitado.
Se o sistema operacional do seu notebook for uma versão mais nova do Windows, o caminho é o mesmo, nesse caso. Com isso, o teclado físico do seu notebook voltará a ser o periférico principal de digitação e deverá funcionar perfeitamente.
Leia também
Como identificar o modelo do teclado
Como realizar a limpeza correta do teclado do notebook
UTILIZANDO A TECLA NUM LOK
Existe ainda um terceiro e último jeito para desbloquear o teclado de seu notebook. No entanto, essa opção essa opção deve ser utilizada em casos específicos. Por exemplo: o seu teclado está funcionado, mas algumas teclas, quando acionadas geram caracteres numéricos e não mais letras ou outros símbolos bastante usados, como * e @, por exemplo.
Isso é muito comum em equipamentos que não contam com um teclado numérico exclusivo. Isso acontece porque a tecla “Num Lock” foi ativada e dessa forma, os caracteres secundários passam a prevalecer sobre os caracteres primários de suas teclas, a partir do comando dado por esta tecla.
Um exemplo didático: com a tecla “Num Lock” desativada, ao acionar a tecla “k” do teclado do seu notebook, o caractere “k” aparece na tela. Agora, quando a tecla “Num Lock” está ativada, ao acionar a tecla referente ao “k”, ao invés de ser formado a letra, o número “2” vai aparecer na tela do computador.
A maneira de desbloquear o teclado do notebook com a tecla “Num Lock” ativada na verdade é muito simples. Para realizar a desativação, basta clicar nela novamente. Geralmente, como os teclados de notebooks são compactos, não existe uma tecla dedicada ao “Num Lock” como nos periféricos equipados com teclado numérico.
Sendo assim, você vai precisar utilizar as teclas específicas de modificação para desativar esse tipo de configuração. Caso a opção “Num Lock” seja o caractere secundário de alguma tecla basta usar a combinação de teclas “shift” + “Num Lock”.
Entretanto, é mais comum fazer essa operação usando a tecla de “Função”. Dessa forma, a combinação necessária para desativar a nova configuração numérica é: “Fn” + “Num Lock”. Uma dica final: se por acaso você está tendo dificuldade de realizar essa tarefa apenas pelo teclado físico, com o teclado virtual o processo é mais fácil. Você pode utilizar esse recurso para facilitar o processo. Ao final, não esquece de desabilitar essa função.
ONDE COMPRAR TECLADO DE NOTEBOOK
Se seu teclado apresenta um desgaste pelo tempo de uso e você pretende substituir o componente, será necessário escolher um local para realizar a compra desse item tão importante para o funcionamento pleno do notebook. Um teclado de qualidade é fundamental para o bom desempenho de seu aparelho, pois praticamente todos os comandos básicos direcionados a máquina são feitos através dele. Sendo assim, adquirir o produto com especialistas na venda de diversos itens para notebook acaba sendo, sem dúvida, a alternativa mais indicada.
A BB Baterias está há mais de uma década atuando no mercado de notebooks, com especialidade em teclados, baterias, telas, fontes e muitos outros produtos que irão otimizar seu notebook e permitir que você execute suas tarefas da maneira desejada. Temos uma ampla linha disponível, de diversos modelos, que certamente irão satisfazer as suas expectativas no momento de realizar a compra desses produtos. Além disso, possuímos ótimas opções de pagamento e condições de garantia especiais para você.
Seja para a aquisição de um novo teclado, ou qualquer outro item para seu computador portátil, nós estaremos ansiosos para lhe atender e fornecer a melhor solução possível para as suas necessidades e expectativas com seu aparelho.
Para mais dicas, tutoriais e curiosidades, acompanhe as novidades em nossa newsletter em nosso blog. É muito simples: basta preencher seu nome e endereço eletrônico para receber todas as últimas novidades e nossos conteúdos em seu e-mail.


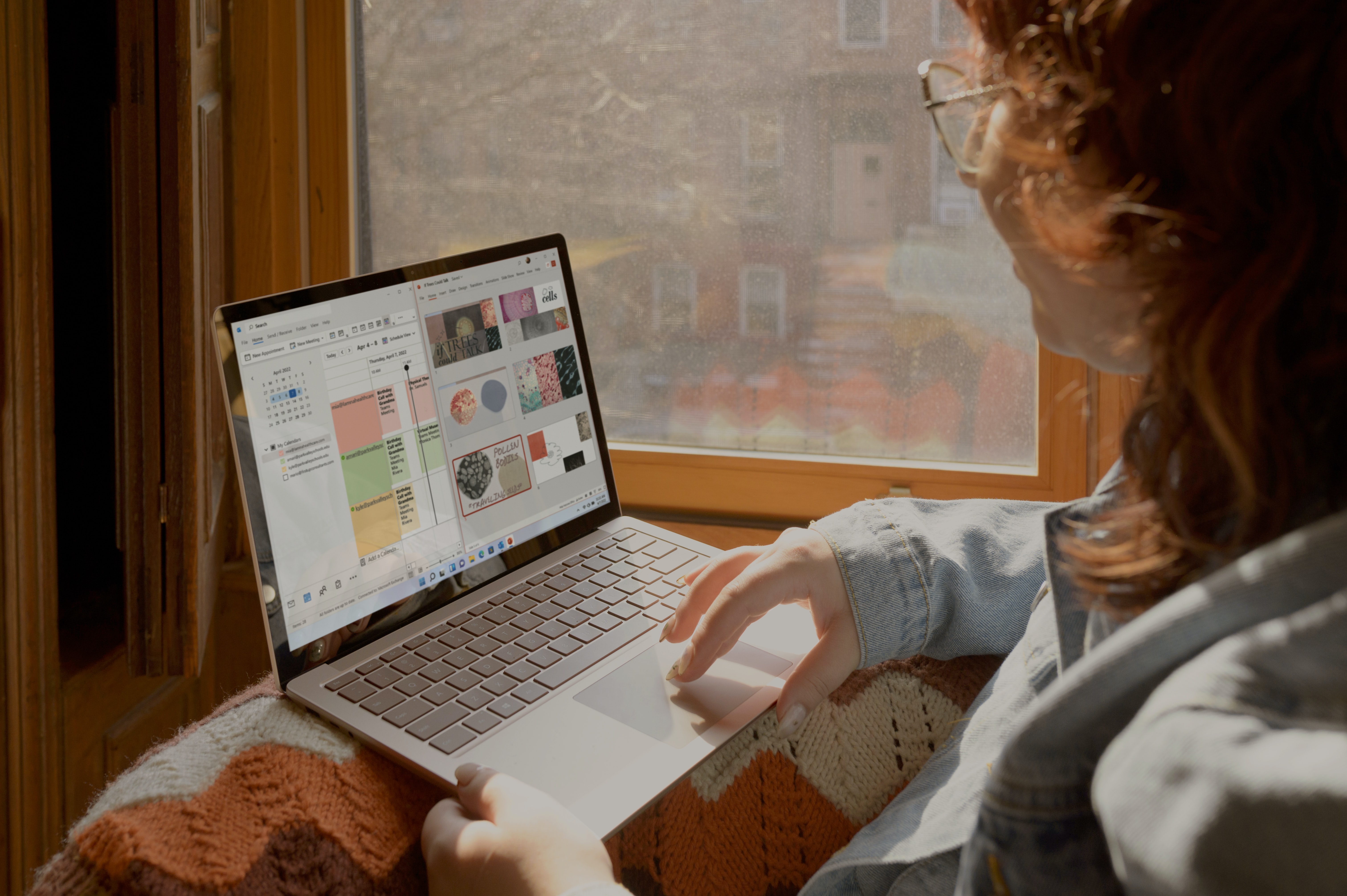






Top de linha, Muito bom seu conteudo, apenas para complementar, tem um programa chamado: Programa PCG, esse Software é um agregador de sites de classificados, nele tem mais de 340 sites de classificados grátis onde você pode anunciar, usando esse Software você pode divulgar de forma automática nesses sites, vale muito a pena usar ele deixa seu trabalho bem mais rápido além de te dar uma lista que sempre é atualizada com sites novos, com esse programa você consegue gerar trafego orgânico e assim receber visitas dos buscadores como o Google e outros, eu sempre usei esse programa para divulgar e faço vendas praticamente usando só ele. Fica ai a dica… Seu texto me ajudou muito. Até uma próxima oportunidade