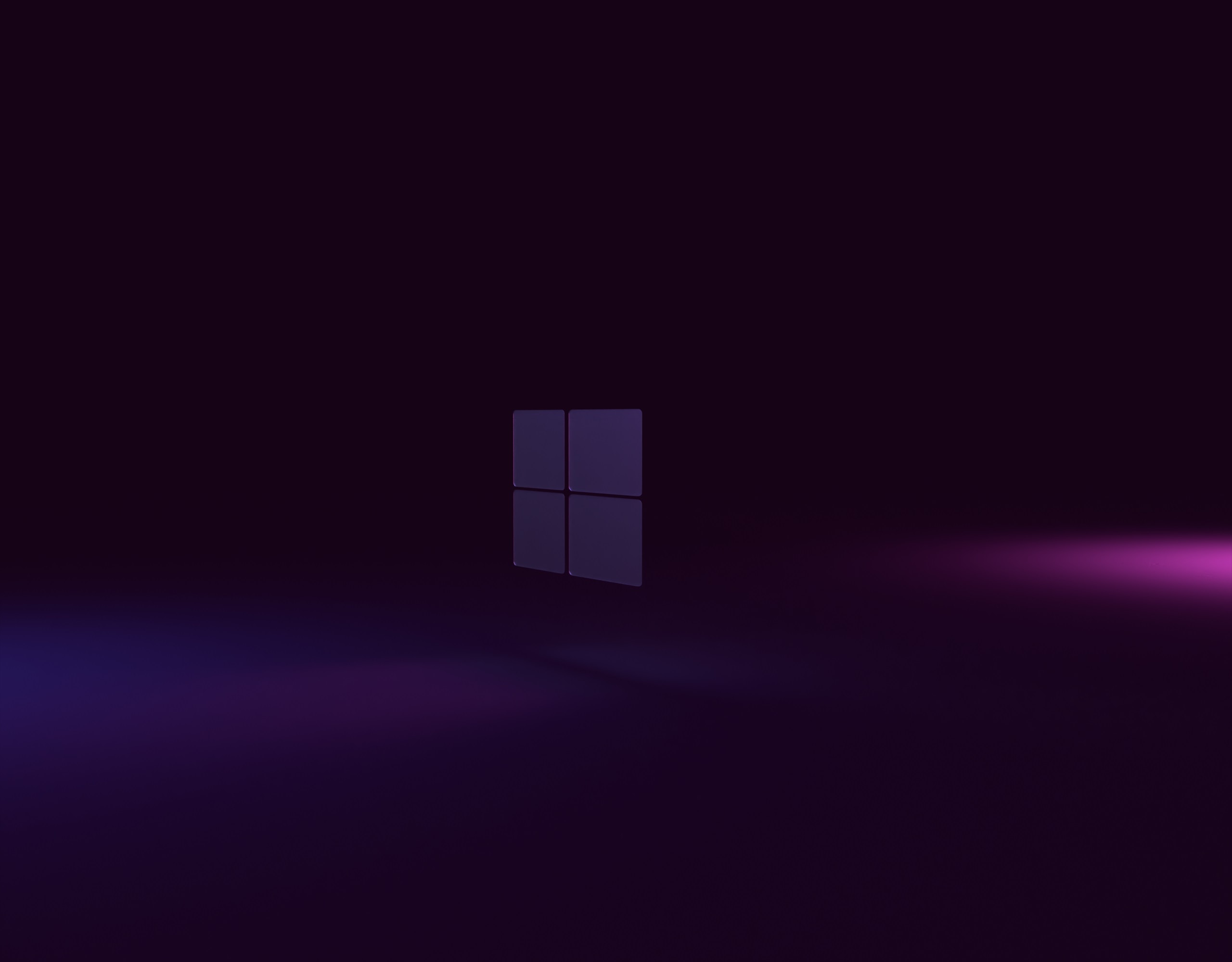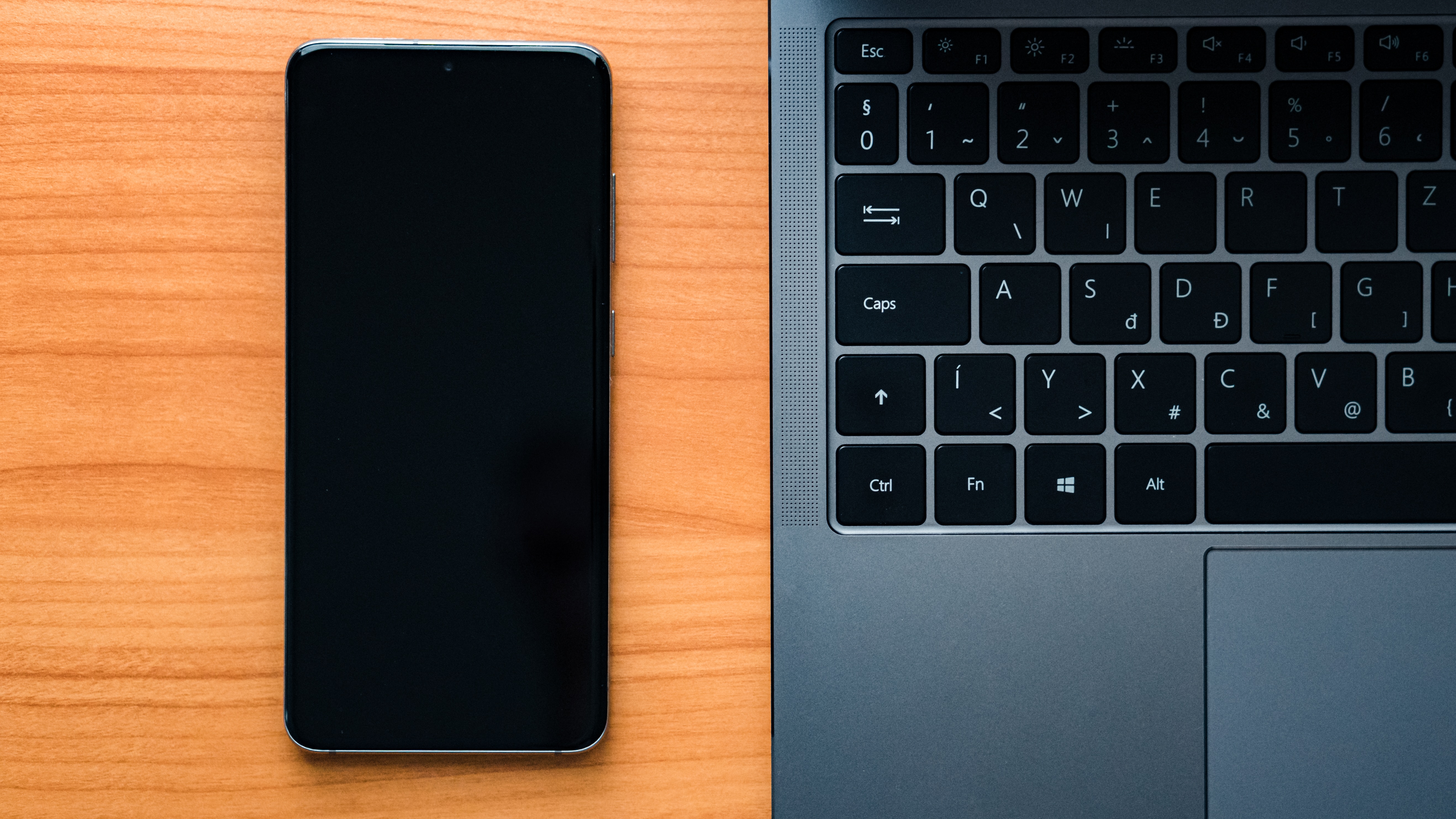O Windows foi lançado há pouco mais de dois anos e hoje é um dos sistemas operacionais mais utilizados no mundo pelos usuários de notebook. Por isso, é interessante conhecer cada um dos problemas no Windows 11 que podem aparecer, e como solucioná-los. Saiba mais sobre esse assunto nesse texto.
Problema de Vazamento de Memória no Explorador de Arquivos do Windows 11
Desde as versões de teste do Windows 11, o Explorador de Arquivos tem sofrido com um problema persistente: o vazamento de memória. Toda vez que o programa é aberto, uma parte da memória RAM é alocada para ele e permanece ocupada até que o notebook seja reiniciado ou o processo do Windows Explorer seja finalizado manualmente no Gerenciador de Tarefas.
Como Verificar e Resolver o Problema
Passo a Passo para Verificar o Vazamento de Memória:
- Abra o Gerenciador de Tarefas:
- Pressione Ctrl + Shift + Esc ou clique com o botão direito na barra de tarefas e selecione “Gerenciador de Tarefas”.
- Organize por Consumo de Memória:
- Clique na coluna “Memória” para ordenar os processos com base no consumo de RAM.
- Teste o Explorador de Arquivos:
- Pressione Tecla Windows + E repetidas vezes para abrir várias instâncias do Explorador de Arquivos.
- Após abrir várias janelas, feche todas elas.
- Verifique o Consumo de Memória:
- Observe o consumo de memória no Gerenciador de Tarefas. Se o Explorador de Arquivos estiver sofrendo com vazamento de memória, o consumo de RAM permanecerá alto mesmo após fechar todas as janelas.
Soluções Potenciais:
- Finalizar o Processo Manualmente:
- Se você identificar que o problema está ocorrendo, finalize o processo do Windows Explorer no Gerenciador de Tarefas. Clique com o botão direito em “Windows Explorer” e selecione “Finalizar Tarefa”. Depois, reinicie o processo selecionando “Arquivo” > “Executar nova tarefa” e digitando “explorer.exe”.
- Reiniciar o Sistema:
- Uma reinicialização do sistema limpará a memória alocada pelo Explorador de Arquivos, resolvendo temporariamente o problema.
- Atualizações de Sistema:
- Verifique e instale todas as atualizações disponíveis do Windows 11, pois a Microsoft frequentemente lança correções para problemas conhecidos.
- Desativar Ações Desnecessárias:
- Reduza o número de ações que o Explorador de Arquivos executa automaticamente, como pré-visualizações de arquivos, para minimizar o consumo de memória.
Seguindo esses passos, você pode identificar e mitigar o problema de vazamento de memória no Explorador de Arquivos do Windows 11, garantindo um desempenho mais eficiente do seu sistema.
Problema com a Barra de Tarefas do Windows 11
Se você instalou o novo Windows 11 e encontrou a Barra de Tarefas da versão anterior do sistema, acabou de se deparar com mais um bug — mesmo se preferir o estilo antigo. Este problema afeta principalmente aqueles que utilizaram o Assistente de Instalação da Microsoft para antecipar o update no computador.
Como Resolver o Problema
- Criar uma nova conta de usuário local para forçar a atualização da interface.
- Refazer a instalação do Windows 11 do zero para garantir uma configuração correta do sistema.
Estas soluções devem ajudar a restaurar a nova Barra de Tarefas e proporcionar a melhor experiência com o Windows 11.
Leia também
Notebook travando? Saiba o que fazer
Como colocar senha no notebook
Problema de Conexão Lenta: Bug da Internet Após a Atualização
Depois de atualizar, alguns usuários se depararam com uma conexão de internet bem mais lenta que o normal — este é mais um exemplo de bug. No caso, os dispositivos com o software de rede Intel Killer simplesmente “descartam” pacotes UDP (User Datagram Protocol) em certas condições e, como consequência, sites podem levar mais tempo para carregar e streamings podem ficar com baixa qualidade — e nem o uso de uma VPN resolve o problema.
Problema de Desempenho em Games no Windows 11: Impacto do VBS
A Microsoft promoveu o Windows 11 como o sistema operacional mais seguro, mas esqueceu de mencionar que os recursos de segurança podem ter um custo em desempenho — este é o caso do VBS, ou Virtualization-Based Security. Este mecanismo utiliza recursos de virtualização de hardware para criar e isolar uma região segura da memória do sistema operacional.
O Impacto nos Jogos
- Ativação Automática: Em modelos novos com o Windows 11 pré-instalado, o VBS é habilitado por padrão.
- Redução do Desempenho: A ativação do VBS pode impactar o desempenho em jogos, como mostrou o site PC Gamer.
- Variação de Danos: O impacto varia de acordo com o título testado. Por exemplo, Horizon Zero Dawn teve uma redução de desempenho de 25%, enquanto Metro Exodus teve 24%. Far Cry New Dawn sofreu um impacto menor, de apenas 5%.
Como Resolver o Problema
Opções para Melhorar o Desempenho:
- Desabilitar o VBS:
- Acesse as configurações de segurança do Windows 11 e desative o Virtualization-Based Security. Isso pode melhorar o desempenho em jogos, mas leve em consideração os riscos de segurança associados.
- Atualizar Drivers e Patches:
- Verifique se há atualizações disponíveis para drivers de hardware e patches de segurança do Windows 11 que possam mitigar o impacto do VBS no desempenho.
- Configurações de Jogo:
- Experimente ajustar as configurações gráficas e de desempenho nos jogos afetados para compensar a redução de desempenho causada pelo VBS.
Gostou do texto? Conheceu mais sobre alguns dos problemas que podem ocorrer no Windows 11, e de que forma solucioná-los? Então se inscreva em nosso canal no YouTube. Lá, você irá encontrar uma série de dicas, tutoriais e curiosidades para te ajudar no dia a dia, como o vídeo abaixo.