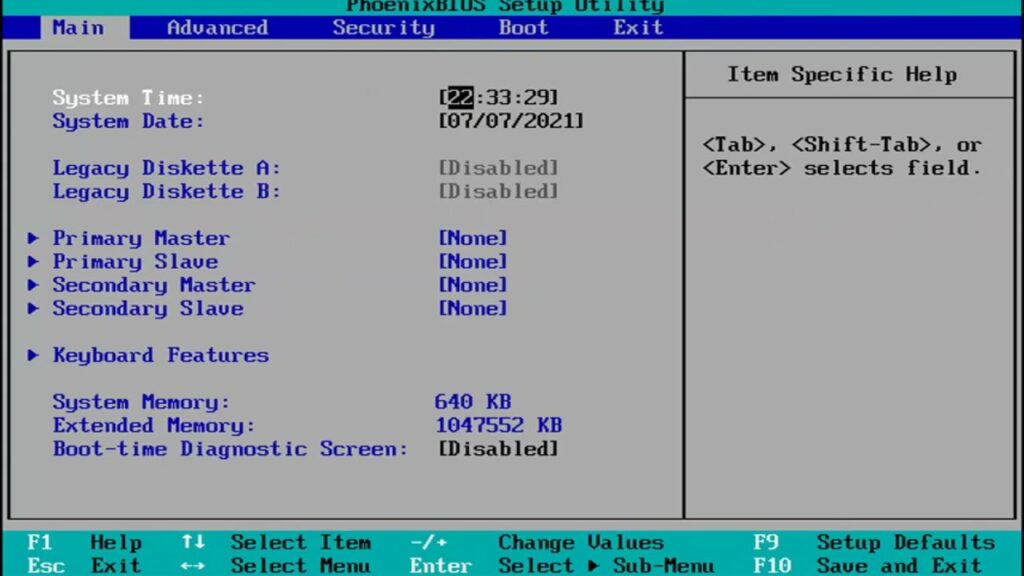Se você busca mais agilidade e velocidade no seu notebook, a escolha mais indicada numa medida simples é a adição de um SSD para o notebook, já que esse componente é conhecido justamente por ter essas características (agilidade e velocidade). Nesse texto, vamos te mostrar como trocar o SSD do notebook (se você já tem) ou como instalar um novo (se você quer acrescentar esse componente) de forma prática e simples. Acompanhe!
POR QUE ADICIONAR UM SDD EM SEU NOTEBOOK
Um SSD é um componente muito utilizado para aumentar a velocidade do aparelho, sendo, assim, um dos principais aliados no combate a lentidão do seu notebook. Entre outros benefícios, ele é um componente que apresenta menor chance de ser danificado, por sua estrutura compacta. O SSD pode ser utilizado junto a um HD ou pode servir como um substituto a ele. Abaixo, confira como realizar a troca do seu SSD antigo ou mesmo a colocar um pela primeira vez em seu notebook.
TROCANDO O SSD DO NOTEBOOK
Se você já possui um SSD em seu notebook, pode ser que, com o desgaste natural do tempo ou a queda de desempenho, surja a necessidade de substituí-lo por um novo. Nos próximos tópicos, vamos explicar como trocar o SSD do notebook, um processo que também é válido para quem deseja instalar esse componente pela primeira vez no computador. Essa mudança pode garantir um desempenho superior e mais confiabilidade ao seu equipamento.
1. DESCUBRA QUAL SSD UTILIZAR
A primeira coisa que você precisa saber é se o seu notebook suporta SSDs do tipo SATA ou M.2. Se o intuito principal é trocar o HD por um SSD, a resposta é uma só: HDs são baseados na tecnologia SATA. Logo, você precisa comprar um SSD com essa interface para seu notebook.
Também é preciso prestar atenção nas dimensões da unidade. Geralmente notebooks suportam HDs ou SSDs SATA de 2,5 polegadas, mas pode haver variações, a depender do aparelho.
O mesmo cuidado deve ser tomado em relação a unidades M.2. A maioria dos SSDs do tipo é da categoria 2280 (com 22 x 80 mm), mas alguns laptops podem exigir modelos de tamanho menor.
Para descobrir como trocar o SSD do notebook e se certificar de qual tipo de SSD é compatível com seu equipamento, consulte o manual do produto ou acesse o site do fabricante, onde essas informações geralmente estão disponíveis. Se não encontrar os dados por esses meios, a alternativa é entrar em contato com o atendimento ao cliente da empresa para obter suporte especializado.
2. REALIZE UM BACKUP
Se você já tem certeza sobre o SSD correto para seu aparelho, é o momento ideal para iniciar um backup dos dados armazenados na unidade a ser substituída. Você pode utilizar um pendrive, um HD externo ou um aplicativo específico para isso, como o Google Drive.
Essa recomendação é particularmente útil se no seu caso a instalação é de um SSD adicional no notebook, mantendo o anterior. O backup vai garantir que você não perca os seus dados caso algo não corra bem durante o processo.
3. ABRA O NOTEBOOK E RETIRE A TAMPA DO HD OU SSD
Com o notebook desligado e fora da tomada, é o momento de começar o procedimento na prática. Alguns equipamentos, especialmente os modelos maiores, têm tampas na parte inferior que permitem a troca ou a inclusão de uma unidade de armazenamento.
Nesse caso, o processo costuma ser mais rápido. Algumas outras tampas podem ser removidas com o acionamento de uma trava. Já algumas precisarão ser, obrigatoriamente, desparafusadas. Para fazer isso, utilize uma chave de fenda em boas condições.
A maioria dos notebooks não tem abertura para troca ou instalação de SSDs. Nessas situações, remova a tampa inferior do laptop. Novamente utilizando uma chave de fenda, remova o parafuso.
Ao desparafusar, tome cuidado para não espalhar os parafusos. Realize tudo com calma e, de preferência, em um lugar bem iluminado. Indicamos a colocação do notebook sobre uma toalha ou uma superfície emborrachada evitando, assim danos à carcaça do equipamento enquanto você estiver envolvido com o processo.
Leia também
Saiba tudo sobre o SSDm2
Diferenças entre HD e SSD
4. ACESSE A UNIDADE ANTERIOR
Se o notebook tem uma tampa inferior que dá acesso direto ao compartimento de HD/SSD, a unidade que veio de fábrica ficará visível. É bastante provável que ela esteja parafusada. Remova esses parafusos com o máximo de cuidado e os guarde.
Caso você esteja acessando um slot vago para HD/SSD, a unidade não estará lá. Mas você pode encontrar uma tampa protegendo o conector. Se for o caso, remova-a, com bastante cuidado. Só vá para o passo seguinte quando tiver certeza de que não há nada bloqueando o espaço.
Agora, se você teve que remover toda a tampa inferior do notebook, tome ainda mais cuidado. Em alguns modelos, os slots SATA ou M.2 podem ser acessados sem que seja necessária a retirada da tampa. Em outros modelos, o HD/SSD fica vinculado atrás de outros componentes ou de proteções.
Então, dê uma olhada minuciosa no interior do notebook. Verifique onde estão os espaços para HD/SSD e remova apenas os itens que bloqueiam o acesso a eles. Faça isso lentamente, tomando cuidado para não romper cabos ou danificar componentes. Para você não se perder na hora de colocar tudo no lugar, uma dica é tirar uma foto que mostra onde estavam os componentes removidos.
5. REMOVA A UNIDADE ANTERIOR OU PROTEÇÃO DE SLOT
Desparafusar o HD previamente instalado é o primeiro passo neste momento. Agora, se faz necessária a remoção da unidade. Geralmente, é necessário mover o dispositivo para a frente para que ele possa ser desencaixado de forma natural.
Procure fazer essa movimentação de forma lenta e gradual, sob risco de danificar o conector em caso de um movimento mais brusco. Se a unidade não se mover com a ação, busque por um parafuso remanescente ou alguma trava que impede a sua remoção.
Se o compartimento estiver vazio — indicando que você está adicionando um segundo SSD ao laptop —, basta remover a proteção do espaço ou do conector, caso o item exista.
6. COLOQUE O SSD NO COMPARTIMENTO
Lentamente, coloque o SSD no compartimento e, antes de fixá-lo por completo, verifique se os conectores estão posicionados da maneira com que se encaixem entre si. Em alguns notebooks, pode ser necessário encaixar a unidade em uma espécie de adaptador. Se estiver tudo devidamente no lugar, basta parafusar o SSD junto ao notebook.
7. VERIFIQUE SE O COMPONENTE FOI RECONHECIDO
Para finalizar, mesmo com o SSD instalado, ainda não feche o notebook ou coloque as tampas nele. Antes, vire-o com cuidado, ligue a máquina e acesse o setup de BIOS para verificar se a unidade foi reconhecida. Para isso, você pode ter que pressionar F1, F2, F3, F10, Esc ou outra tecla assim que ligar o notebook (varia de acordo com a marca e o modelo do laptop).
Se tudo estiver certo, o SSD será listado na área de unidades de armazenamento do setup. A partir daí, ela já estará pronto para trabalhar com o aparelho e fornecer mais velocidade a sua máquina.
ONDE COMPRAR SSD PARA NOTEBOOK
Para adquirir o melhor SSD para seu notebook e aprender como trocar o SSD do notebook ou instalá-lo no seu laptop, é fundamental escolher um local especializado na comercialização desses componentes. A BB Baterias é a escolha ideal, oferecendo segurança e qualidade em seus produtos. Nossos SSDs contam com uma garantia de 5 anos, refletindo a confiança na durabilidade e no desempenho dos modelos que comercializamos. Além disso, nossa linha de produtos é ampla, e estamos há mais de 10 anos no mercado, sempre priorizando a excelência no atendimento aos nossos clientes.